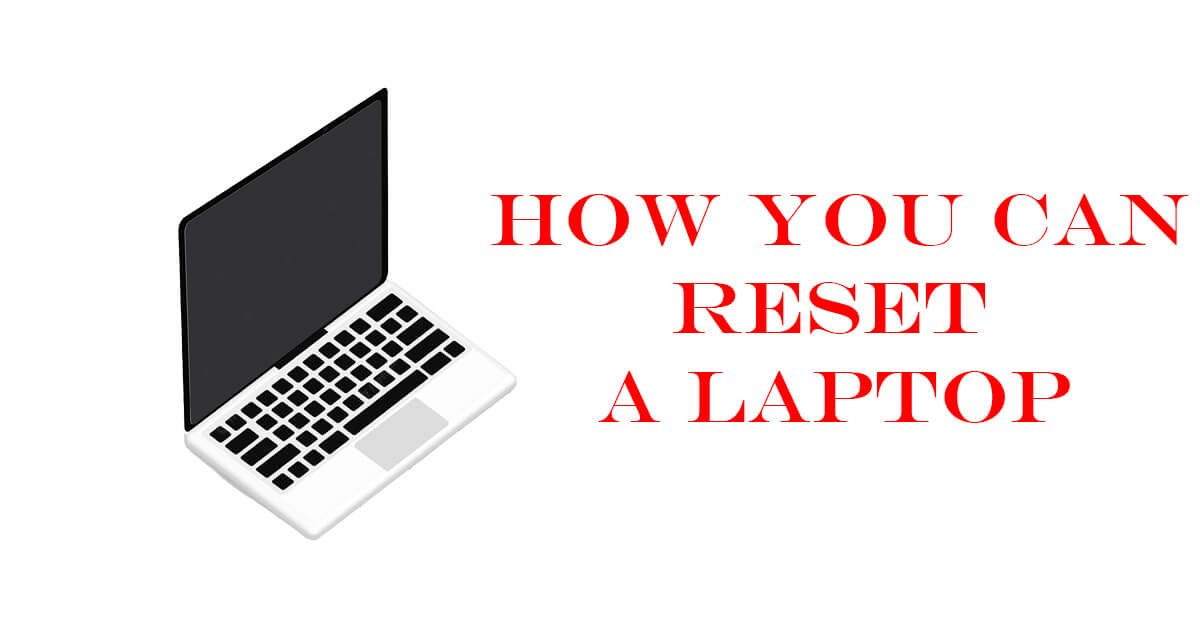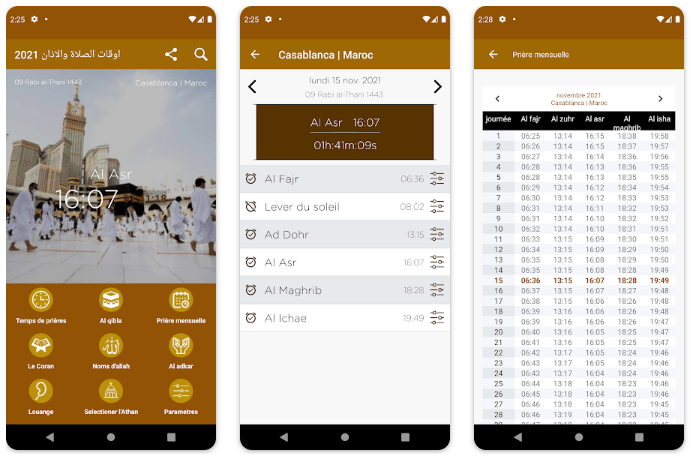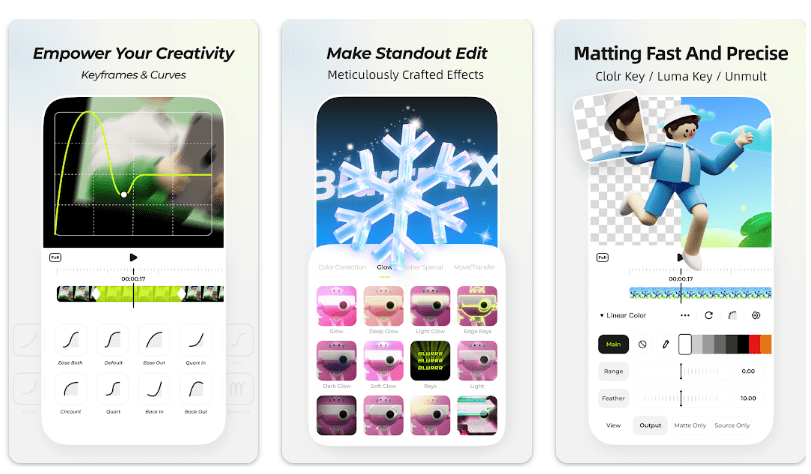Sometimes, when facing some problems regarding the performance and functioning of your laptop, resetting the laptop is one of the common solutions you will come across. But not all people know how you can reset a laptop. Don’t worry if you don’t know how to reset your Windows laptop or MacBook, as we will walk you through all the steps.
This article will teach you how to reset your laptop and why it is important to reset a laptop. We have compiled all valuable and exciting information about resetting your laptop; read it to the end to get your answers.
Why Do You Have To Reset Your Laptop?
Resetting your laptop becomes very necessary sometimes due to several issues. It solves many issues and is suitable for its health. It boosts your laptop and gives it a fresh new start. When you reset your laptop, it shuts down, refreshes its operating system, and removes glitches that cause problems in normal functioning.
If you face performance issues, sudden shutdowns, and find your laptop lagging, it is time to reset it. You might also want to reset your laptop window; when you give or gift your laptop to your friend or family member or sell it to someone else, you still have to give it a new start by clearing it thoroughly.
You must not want to give documents and sensitive information about yourself to any stranger. Resetting it helps you delete your laptop data, upgrade its window, and make it a fresh new laptop for someone else’s use.
Resetting your laptop will reinstall its window and remove all your files and downloaded data. After resetting, you have to reinstall your downloaded Apps and files. You must reinstall Apps and log in to your social media accounts again. Resetting your laptop gives a fresh start to your laptop and your files. It is the best way to prepare your laptop for a new user.
How to Reset a MacBook

Macbooks are one of the most powerful laptops out there. But sometimes they may cause you to worry because of some issues. It is better to reset your Macbook on your own instead of spending a lot of money on it. It will help your laptop clean all the junk and virus and reinstall a new version of macOS. Resetting is the best way to ensure that no personal data in your laptop falls into the wrong hands.
The method for reinstalling and clearing your Macbook has been the same for many years. But the move to Apple silicon has slightly changed its method. Some specific laptops and computers have new methods to clean their data and content.
Here’s the procedure to erase all data from your Mac laptop, but be aware that no data will be left in your drive after resetting. If you want your files again, you can sync with iCloud to get back your files.
- Start resetting your laptop by holding your laptop power button.
- A dialogue box will appear on your screen.
- Select the restart option.
If your computer has frozen, and you don’t get the job done, you can also use the keyboard shortcut keys Control+ Command+ Power button. Your laptop will start resetting.
- Open the recovery mode.
- When the computer turns off, hold the keys Command+ R, and the Apple logo will show up on your screen.
- Your Mac laptop instantly starts rebooting after you release the keys.
- Your laptop will not go to the desktop like usual; it will go to recovery mode.
Now, you have to do is:
- Restore your files and data from the backup.
- You have to install a new copy of macOS.
- Here you have to restore your damaged disk.
- Erase the data that you want to erase.
If you want to continue erasing, choose Disk Utility Method.
- Pick your start-up disk and click on Erase option at the top of the disk utility windows.
- A dialogue box will appear on your laptop screen.
- Change its format to MacOS Extended, then Click on Erase.
When this disk utility procedure gets completed, you will see the Disk Utility menu in the upper-left-hand corner. Select “Quit Disk Utility” from the menu.
If you are selling your laptop to someone, it is best to stop here and let the new owner reinstall the new version of macOS. Those people who want to keep their MacOS laptop have to follow the given steps:
Reinstallation of MacOS
- Click on the install macOS from the Recovery Mode Screen.
- macOS will start reinstalling.
Recover Data from backup
If you have deleted all your data from your hard drive and want to restore it, then you can get all data by using “Time Machine Backup.” It is only possible if you save your files in external storage using “Time Machine Backup.” The system will ask you ‘’Whether you want to restore your data from another Mac or “Time Machine Backup.” You can choose “Time Machine Backup,” and after that, follow the instructions:
- Go into your Recovery mode.
- From the “Time Machine Backup” options, select Restore.
- Go through the steps regarding restoring your data.
- Your data will safely get restored to your laptop.
By following this procedure, your laptop will restart and be a fresh new laptop for you to use.
How can you Refresh, Reset, and Restore a Windows laptop?
In most cases, when you reset or refresh your laptop, your files get deleted automatically. After that, if you need your missing data, you can get that from your thumb drive or DVD. If something like that happens to you, you will depend on your laptop thumb drive.
Your laptop has a thumb drive or DVD if it comes with Windows 8.1 or Windows RT 8.1. If you don’t know about that, you can see the information that came with the laptop, whether they provide a Thumb drive or not. Some people already set up their drive when they got their laptops, but they forgot.
You can make them with a 16GB USB drive if you don’t have both. A recovery drive will help you get your data and fix your problems. If you have Windows 8.1 on your laptop, it is good, but if you do not have it, get help from Microsoft Support.
You can also follow the procedure for a refreshing, rebooting, and restoring your laptop. If your laptop is troubling, it would be best to refresh and reset it and restore your data.
Refresh your laptop
If your laptop is troubling and does not work as before, refresh it without deleting your files or changing your settings.
- If you upgraded the window of your laptop from Windows 8 to Windows 8.1, refreshing would restore your old Windows 8. You will have to upgrade to Windows 8.1 again on your laptop. You can upgrade it after the refresh has finished.
- Warning: When you refresh your laptop, it deletes your downloaded and installed Apps. The Apps that came with the laptop and the ones you installed from Microsoft Store will get reinstalled automatically. After refreshing, you will see a list of deleted Apps on your laptop desktop. You can reinstall them again easily from Playstore.
Reset your Laptop
Refreshing your laptop will help it to work appropriately and speedily. The laptop sometimes stops working and starts troubling you; the best solution is to refresh it.

- Go to your laptop screen; on the right corner of the screen, click on “Windows Menu”
- From there, click on “Change PC setting.”
- You will see many options; select “Update and Recovery.”
- Click on “Recovery”
- You will see the option “Get Started” under the option “Remove everything and Reinstall Window’’, Click on it.
- There will be a question on your screen “Whether you want to erase data thoroughly or quickly?”.
- If you want to recover your data quickly, then your data might be recoverable by special software.
- If you choose recovery data thoroughly, it will recover your data but will take some time, and your data recovery will be less likely.
Restoring data from the Laptop
Sometimes you may face a problem regarding any new website or window you recently installed on your laptop. You can restore your old window instantly to avoid such problems. It is called “Restore Point.” Restoring your old system did not harm your files, but it might delete some of the drivers and apps you recently installed.
Note:
- This Restoring is not valid for Windows 8.1.
- The restore point gets automatically created when you install new Windows updates or desktop Apps.
- If your last “Restore point” is 7 days older, you can manually create it anytime.
- Restoring Point will help you to get your files again after refreshing or resetting. You can use this option anytime when you reset your laptop without worrying about junk files.
Restore your laptop using System Restore
If you did not become happy after resetting your laptop and want to get your laptop at an earlier point again, you could do this. Following little steps, you can get your laptop instantly back to its earlier position. Read and follow the instructions below:
- Go to the right boundary of the screen, and click on the “Search”
- In the search box, enter “Control Panel” and click on it.
- In the Control Panel search box, click on “Recovery.”
- Click on “Open System Restore,” and then click on it.
- Your system will start Restoring.
After restoring, you will get your system to the old point that it was before resetting.
It does not matter which window version you use; Regular backups are essential for your system. You must regularly check whether your data is stored in your laptop thumb drive or DVD drive before you decide to reset your laptop so you will not face any mishap of losing data.
Having Difficulty Finding Laptop Model? Here is How to Check your Laptop Model Guide
Benefits of Resetting Laptop

Resetting has a vast amount of benefits. These benefits are very catchy, and whenever people face any problems regarding their laptops, they instantly reset their laptops, which helps their laptops in speedy work. Some benefits of Resetting are as follows:
- Resetting helps you to get quick work.
- It gives your laptop a fresh new start.
- It updates your window without harming personal files if they are on a thumb drive.
- It improves your laptop performance.
- Resetting laptops surpasses the battery life, security, and browser experience.
- It wipes out all the junk and necessary files and programs from your laptop.
- Getting your deleted data after resetting was difficult, but new techniques let you restore your data quickly.
- It resolves any issue occurring in your device regarding your laptop window.
- It deletes all your data and information when you sell or give your laptop to others, so it will not fall into the wrong hands.
- It makes your laptop work smoothly as you have just purchased it.
Conclusion
Almost every person faces some issues with their laptops while working. Luckily, there are simple and easy ways to resolve those issues and make your laptop and computers worth to work. One of the simple methods is the factory reset.
It helps you speed up your laptop, remove any malware, and prepare it for a new owner. You need to identify your system and window version and reset your laptop. Resetting will eliminate your worries and let you work smoothly and efficiently.