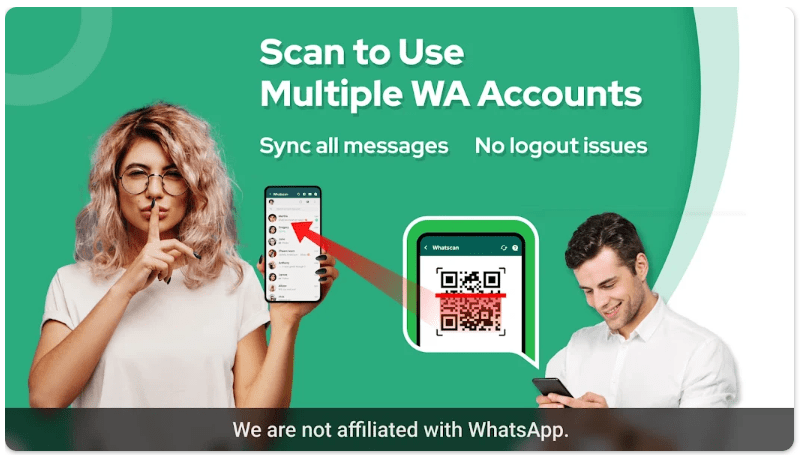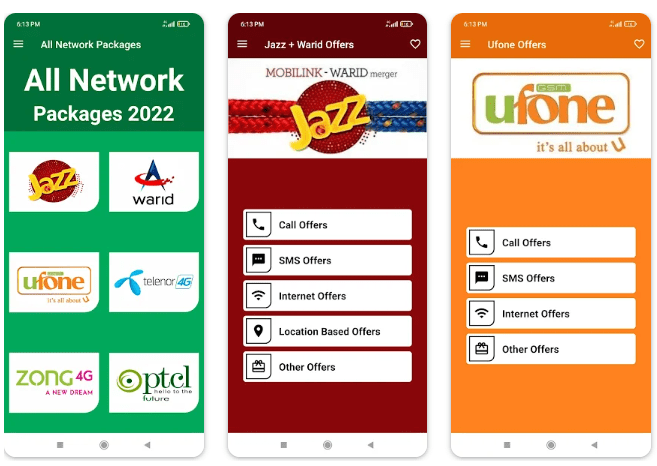how to remove from background video and photo
Retouch – Remove Object
Introduction to Retouching and Object Removal
Welcome to the world of retouching and object removal, where imperfections vanish and your photos become works of art! In this digital age, photographers have a powerful arsenal at their disposal to enhance and perfect their images. One such weapon in the photographer’s toolkit is the ability to seamlessly remove unwanted objects from a photo. Whether it’s an unsightly blemish on a model’s face or an intrusive element in an otherwise stunning landscape shot, object removal allows you to transform your photographs into captivating masterpieces.
Nowadays, with advanced software like Photoshop, removing objects has never been easier or more accessible. But don’t worry if you’re new to this technique – we’ve got you covered! In this blog post, we’ll explore the tools and techniques for effective object removal, delve into common uses for this skill in photography, provide step-by-step instructions for using Photoshop to remove objects from your photos, offer tips for achieving natural-looking results that won’t raise any eyebrows (except maybe those of envy), and even discuss alternative options for those who prefer not to use Photoshop.
So grab your creativity hat (or mouse) as we embark on a journey through the fascinating world of retouching and removing objects from your photos. Your images are about to undergo a breathtaking transformation – let’s get started!
Tools and Techniques for Object Removal
When it comes to object removal in photography, having the right tools and techniques is crucial. Luckily, there are several options available that can help you achieve seamless results.
One of the most popular tools for object removal is Adobe Photoshop. This powerful software offers a range of features specifically designed for retouching and removing unwanted objects from images. The Clone Stamp tool allows you to sample pixels from one area of the photo and paint over another, effectively covering up any unwanted elements. The Healing Brush tool is another great option, as it intelligently blends surrounding pixels to create a natural-looking result.
In addition to Photoshop, there are also other software programs that offer similar capabilities. Lightroom has a Spot Removal tool which works well for smaller objects or blemishes. GIMP, a free alternative to Photoshop, also offers various tools for object removal.
When using these tools and techniques, it’s important to be patient and meticulous. Take your time to carefully select the areas you want to remove or retouch, ensuring that transitions between different parts of the image remain smooth and realistic.
Experiment with different brush sizes and hardness settings to match the texture and lighting of your photo. Remember that subtlety is key – aim for natural-looking results rather than obvious edits.
By utilizing these tools and following proper techniques, you can master the art of object removal in your photographs while maintaining their authenticity.
Common Uses for Object Removal in Photography
Common Uses for Object Removal in Photography
Object removal is a powerful tool in the world of photography. It allows photographers to eliminate unwanted elements from their images, creating a cleaner and more visually appealing composition. There are numerous situations where object removal can come in handy.
One common use for object removal is removing distractions from the background of a photo. Imagine capturing a beautiful landscape, only to have a random signpost or litter ruin the shot. With object removal techniques, you can easily erase these unwanted elements and focus on what truly matters.
Another common scenario is removing people or objects that unintentionally photobomb your pictures. Whether it’s an unsuspecting stranger walking into frame or an undesirable reflection in a mirror, object removal enables you to seamlessly remove these distractions without compromising the overall image quality.
Product photography also benefits greatly from object removal. Sometimes, imperfections like dust particles or scratches may be present on the product itself. Using retouching tools, you can effortlessly remove these blemishes and present flawless images that highlight the product’s features effectively.
Furthermore, architectural photography often requires precise editing to create clean compositions free of any distracting elements such as construction equipment or unsightly power lines. Object removal techniques make it possible to transform cluttered scenes into stunning architectural shots.
Object removal has become an essential part of modern digital photography. From eliminating distractions in landscapes to enhancing product imagery and perfecting architectural photographs – there are countless applications for this versatile technique!
Step-by-Step Guide to Removing Objects in Photoshop
Step-by-Step Guide to Removing Objects in Photoshop
Removing unwanted objects from your photos can significantly enhance the overall composition and aesthetics. Luckily, Adobe Photoshop provides powerful tools and techniques to make this task a breeze. Here’s a step-by-step guide on how to remove objects in Photoshop:
1. Select the Spot Healing Brush tool from the toolbar. It works wonders for small blemishes or imperfections.
2. Adjust the brush size according to the object you want to remove. A larger brush is suitable for bigger areas, while a smaller one is ideal for finer details.
3. Zoom in on the area where the object is located for better precision and accuracy.
4. Carefully click and drag over the object, allowing Photoshop’s intelligent algorithms to analyze and replace it with surrounding pixels that match seamlessly.
5. For more complex objects or areas with intricate textures, use the Clone Stamp tool instead of spot healing brush. This allows you to manually sample an adjacent area and clone it over the undesired element.
6.
Use different adjustment layers like content-aware fill or patch tool if necessary for more challenging removals.
By following these steps, you can effectively eliminate unwanted elements from your photos using Adobe Photoshop! So go ahead, experiment with different retouching techniques, and watch as your images transform into stunning visual masterpieces!
Tips for Achieving Natural-Looking Results
When it comes to removing objects from photos, achieving natural-looking results is key. You want your edited image to seamlessly blend in with the rest of the composition, without any noticeable traces of manipulation. To help you achieve this level of realism, here are some valuable tips:
1. Clone and heal selectively: Use Photoshop’s cloning and healing tools strategically to remove unwanted objects. Instead of simply copying and pasting areas, take the time to carefully select source points that match the surrounding textures and colors.
2. Pay attention to lighting and shadows: Objects cast shadows in real life, so make sure that any removed object leaves behind a realistic shadow or reflection if necessary. Adjusting brightness or contrast can also help blend the edited area with its surroundings.
3. Match grain and texture: Every photo has its own unique grain pattern and texture. When retouching an image, pay attention to these details by using filters or adding noise where needed.
4. Blur edges: One common giveaway of object removal is sharp edges around the edited area. To avoid this issue, use a blur tool along the edges of your selection for smoother transitions between foreground and background.
5. Step back frequently: It’s easy to get caught up in small details while editing but remember to zoom out periodically and assess how well your edits integrate into the overall scene.
By following these tips, you’ll be able to achieve natural-looking results when removing objects from your photographs – ensuring that viewers will never suspect there was anything amiss! Keep practicing and experimenting with different techniques until you find what works best for each specific situation
Alternatives to Photoshop for Object Removal
When it comes to object removal in photography, Photoshop is often the go-to software for many photographers and editors. However, there are alternatives out there that can achieve similar results without the hefty price tag or steep learning curve.
One popular alternative is GIMP (GNU Image Manipulation Program), which is a free and open-source image editing software. GIMP offers a range of powerful tools for retouching and object removal, including its Clone Tool and Healing Brush Tool. These tools allow you to seamlessly remove unwanted objects from your photos while maintaining the integrity of the surrounding areas.
Another option worth considering is Pixlr, an online photo editor that offers both free and premium versions. With Pixlr, you can easily remove objects by using its Clone Stamp tool or its Spot Heal tool. The interface is user-friendly and intuitive, making it a great choice for beginners or those who prefer a simpler editing process.
For Mac users, Affinity Photo is an excellent alternative to Photoshop. This professional-grade editing software boasts advanced retouching tools such as Inpainting Brushes and Frequency Separation capabilities that make object removal a breeze.
Finding the right alternative to Photoshop for object removal depends on your specific needs and preferences. Whether it’s budget constraints or ease of use that drives your decision-making process, rest assured that there are options available beyond Adobe’s flagship program!
Conclusion: The Power of Retouching and Object Removal in Photography
Conclusion: The Power of Retouching and Object Removal in Photography
Retouching and object removal are powerful tools that have the ability to transform photographs, enhancing their overall quality and impact. Whether you’re a professional photographer or an amateur enthusiast, these techniques can help take your images to the next level.
By utilizing the right tools and techniques, such as Adobe Photoshop, you can seamlessly remove unwanted objects from your photos. This opens up endless possibilities for improving composition, eliminating distractions, and creating a more visually pleasing image.
The step-by-step guide provided in this article offers a solid foundation for mastering object removal in Photoshop. Remember to start with careful selection and use appropriate retouching tools like the Content-Aware Fill feature. Pay attention to details such as lighting, shadows, and texture to achieve natural-looking results.
However, Photoshop is not the only option when it comes to removing objects from photos. There are other software programs available that offer similar capabilities. It’s worth exploring alternatives like GIMP or Lightroom if they better suit your needs or budget.
In conclusion (oops!), retouching and object removal have become essential skills for photographers looking to create stunning visuals without any distractions. With practice and experimentation with different techniques and software options, you’ll be able to perfect your editing skills over time.
So go ahead – unleash your creativity by harnessing the power of retouching! Remove those unwanted objects from your photographs with confidence! Elevate your imagery by focusing on what truly matters – capturing beautiful moments that will stand out for all the right reasons!
Remember: Retouch – Remove Object is not just about making adjustments; it’s about unleashing artistic potential while preserving authenticity within each photograph!