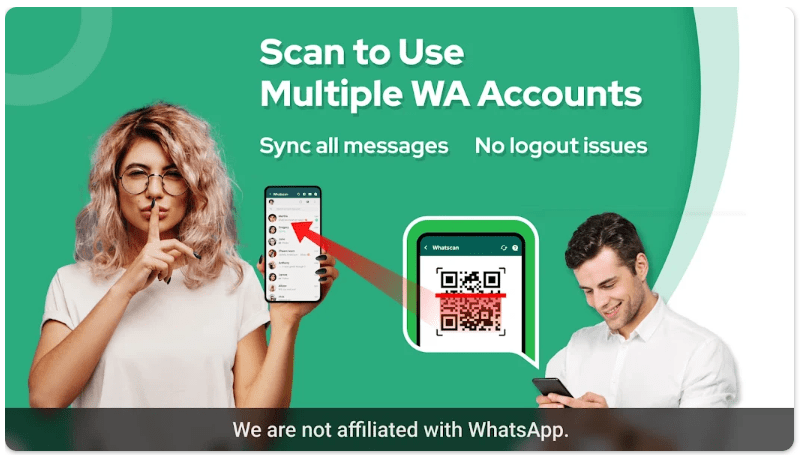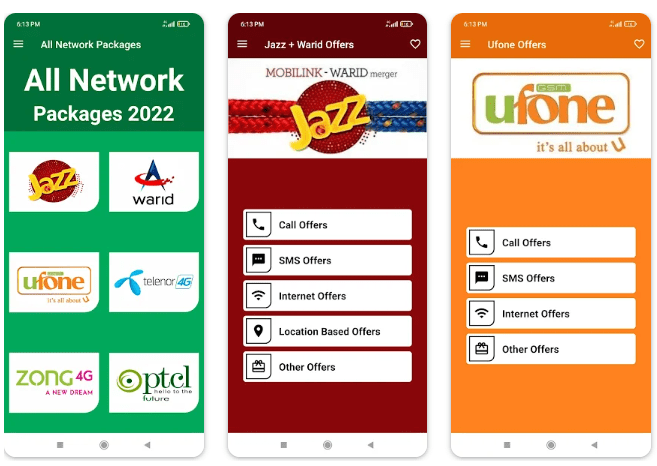How to use Always visible mouse
Introduction
Do you find it frustrating when your mouse cursor disappears on your screen? It can be especially difficult to locate when working in a cluttered workspace. Luckily, there is a solution that can make your life easier: the always visible mouse feature. In this blog post, we will show you how to use this handy tool and customize it to fit your needs. Whether you’re a designer or just looking for an easier way to navigate your computer, keep reading for step-by-step instructions on how to use the always visible mouse feature!
Step One: Configuring the
Step One: Configuring the Always Visible Mouse
The first step to using an always visible mouse is configuring it on your computer. This process may vary depending on your operating system, but generally, you can find the settings under “Accessibility” or “Ease of Access.”
Once you’ve located the settings, turn on the option for a always visible mouse. You may also have options for adjusting its size, color and transparency.
For Mac users specifically, you can enable an always visible cursor by going to System Preferences > Accessibility > Display and selecting “Cursor.” Here, you can adjust the cursor’s size and color as well.
Configuring your always visible mouse is a crucial first step in ensuring that it functions properly. It’s important to take some time to explore all available options so that you can customize it to best suit your needs.
Step Two: Adjusting the Mouse Settings
Once you have configured the Always Visible Mouse, the next step is to adjust its settings according to your preferences. This will help you make the most of this feature and ensure that your mouse pointer remains visible at all times.
To start with, go to Control Panel and select “Mouse”. You will see several tabs, including “Buttons”, “Pointers”, “Pointer Options” and others. Click on the tab labeled “Pointer Options”.
Here, you can adjust various settings related to how your mouse pointer looks and behaves. For example, you can change the color of the pointer or its size by moving a slider bar left or right.
You can also enable options such as showing visual feedback when clicking or hiding the pointer while typing so it doesn’t get in your way.
Make sure to experiment with these settings until you find a combination that works best for you. Remember that not all users have the same preferences when it comes to their mouse pointers’ appearance and behavior.
By adjusting these settings accordingly, your experience using Always Visible Mouse will become more enjoyable and convenient than ever before!
Step Three: Changing the Viewing Mode
Once you have configured and adjusted your mouse settings, it is time to change the viewing mode. This step allows you to select how long your cursor will remain visible when it is not in motion.
To do this, go back to the Mouse Properties window and click on the Pointer Options tab. Under Visibility, you will see a slider that says “Hide pointer while typing.” Move this slider all the way to Off if you want your cursor to always be visible.
You can also choose how long before your cursor disappears by adjusting the “Visibility duration” slider. Dragging it all the way up means that your cursor will never disappear unless you move it out of sight.
If you find that having a constantly visible mouse gets in your way, try selecting “Show location of pointer when I press Ctrl key.” This option allows for quick location identification without having a distracting cursor presence at all times.
Changing viewing modes can greatly improve productivity and reduce frustration caused by losing track of an invisible mouse pointer. Experiment with different settings until you find one that works best for you!
Conclusion
The always visible mouse feature can be incredibly useful for users who struggle with keeping track of their cursor on screen. By following these simple steps to configure and adjust the settings, you can easily ensure that your mouse is always in view and easy to find. Whether you’re working on a large monitor or simply have trouble seeing your cursor against certain backgrounds, this feature can make a big difference in your productivity and overall enjoyment of using your computer.
So why not give it a try? With just a few clicks, you could be enjoying all the benefits of an always visible mouse today!