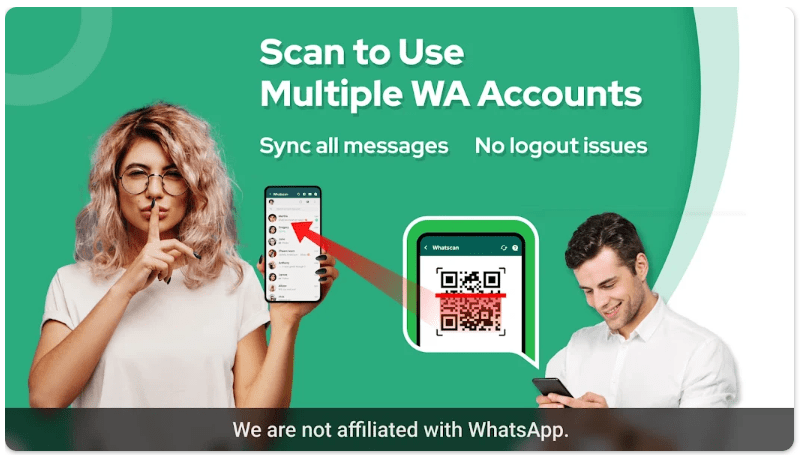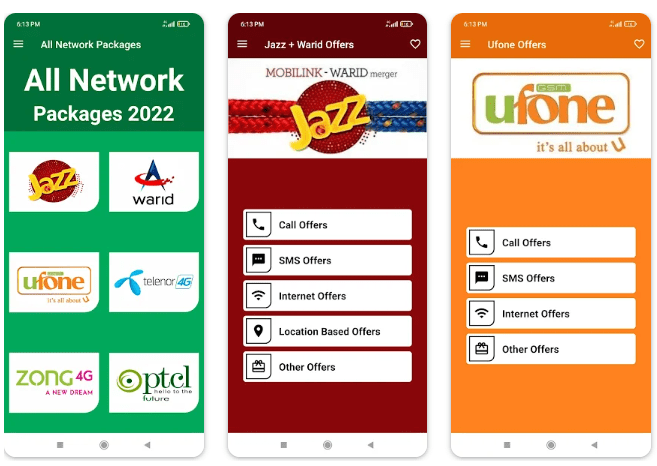How to use CCleaner storage cleaner
How to use CCleaner storage cleaner
Have you ever felt like your computer is too slow or running out of storage space? If so, CCleaner might be the solution for you! This powerful storage cleaner can help you free up precious disk space by getting rid of unnecessary files and optimizing your system. In this blog post, we’ll guide you through how to use CCleaner to clean up your computer and speed it up – all while saving time and effort. So buckle up, grab a cup of coffee, and let’s dive into the world of CCleaner together!
What is CCleaner?
CCleaner is a popular software tool used to clean up and optimize the performance of your computer. It was first introduced by Piriform in 2004, and since then it has become one of the most widely used storage cleaners on the market.
The name CCleaner stands for “Crap Cleaner,” which accurately describes what this powerful tool does – it cleans up all the unnecessary files and data that accumulates over time on your computer. This includes temporary files, cookies, system logs, browsing history, and more.
One of the best things about CCleaner is that it’s incredibly easy to use – even if you’re not tech-savvy! You can simply download it from their website or from other trusted sources like CNET or Softonic. Once installed, you can quickly run scans to find any junk files that are taking up valuable disk space.
CCleaner is an excellent option for anyone who wants to improve their computer’s performance without spending hours manually cleaning out their system. With just a few clicks of a button, you can free up storage space and speed up your PC with ease!
How to use CCleaner to clean your computer
CCleaner is a free tool that can help you clean up your computer and optimize its performance. Here’s how to use CCleaner to clean your computer:
First, download and install CCleaner from the official website. Launch the program and select “Cleaner” from the left-hand menu.
Next, click on the “Windows” tab at the top of the screen. This will display a list of checkboxes for different types of files that can be cleaned up by CCleaner.
Select all of the checkboxes except for those related to items you want to keep, such as saved passwords or browser bookmarks.
Click on “Run Cleaner” at the bottom right corner of the window. CCleaner will begin scanning your system for unnecessary files and deleting them.
Once it finishes cleaning your system, close out of CCleaner and restart your computer if prompted. Your computer should now run faster with more available storage space!
Using CCleaner regularly can help keep your system running smoothly without any issues caused by cluttered or unnecessary files clogging up storage space on your hard drive!
What types of files can CCleaner clean?
CCleaner is an excellent tool for cleaning your computer and making it run smoother. It can remove all kinds of unwanted files, freeing up valuable storage space on your hard drive. So what types of files can CCleaner clean?
Firstly, CCleaner can clean temporary files that are created by various programs when you use them. These files are meant to be deleted automatically but sometimes they aren’t removed properly, which leads to cluttered storage.
Secondly, the program can clean log files that accumulate over time as you use your computer or browse the internet. These logs take up a lot of space and removing them will free up considerable amounts of storage.
Thirdly, CCleaner also removes unused registry entries related to old software installations and uninstalled programs from the Windows Registry.
CCleaner has added features that allow users to clear cookies generated by browsing history in web browsers such as Chrome or Firefox.
With its easy-to-use interface and comprehensive scanning capabilities including junk file removal options like clearing browser history & cache memory; temporary system folders; Windows update logs; redundant registry keys-CCleaner certainly deserves a place in every PC user’s arsenal!
How to use CCleaner to clean your browser history
CCleaner’s browser history cleaning feature is a great way to keep your online activity private. To use this feature, open CCleaner and select the “Cleaner” tab. From there, click on the “Windows” or “Applications” tab depending on which browser you are using.
Next, scroll down until you see the option for “Internet History.” Make sure it is checked and then hit the Analyze button. This will show you how much space can be cleared by cleaning your browsing history.
Once you’ve reviewed what will be cleaned, simply hit the Run Cleaner button to clear out all of your browsing data. This includes cookies, temporary internet files, and other data that can slow down your browser.
It’s important to note that clearing your browsing history may sign you out of certain websites or cause some sites to load more slowly at first as they rebuild their cache. However, overall it’s a simple process that can help protect your privacy while keeping your computer running smoothly.
How to use CCleaner to clean your cookies
Cookies are small text files that websites place on your computer to store information about your activities. While cookies can be helpful for remembering login details or website preferences, they can also take up a significant amount of storage space over time. CCleaner’s cookie cleaning feature allows users to easily remove unwanted cookies from their computer.
To use CCleaner to clean your cookies, simply open the program and navigate to the “Cookies” section under the “Cleaner” tab. From there, you can select which types of cookies you want to delete – whether it be all cookies or just ones from specific websites.
It’s important to note that deleting all cookies may log you out of certain websites and erase any saved settings or preferences. However, getting rid of unnecessary cookies can help free up valuable storage space on your computer.
By regularly using CCleaner’s cookie cleaning feature, you can keep your browsing history clear while also maintaining optimal performance on your device.
How to use CCleaner to clean your downloads
CCleaner is a great tool to have when you need to free up space on your computer. One of the ways CCleaner can help you do this is by cleaning out your downloads folder.
To get started, open CCleaner and select “Tools” from the sidebar menu. From there, click on “Uninstall” and then choose “Windows Store.” Next, locate the downloads folder in the list of apps and click on it.
Once you’re in the downloads folder, simply select all of the files that you no longer need or want and then hit delete. This will remove them from your computer permanently.
It’s important to note that if there are any files in your downloads folder that you do want to keep, be sure to move them somewhere else before running CCleaner. Otherwise, they’ll be deleted along with everything else!
Using CCleaner to clean out your downloads folder can be a quick and easy way to free up some much-needed space on your computer.
Main theme
The main theme of CCleaner is to provide a comprehensive and user-friendly storage cleaner for your computer. With its easy-to-use interface, it allows you to free up space on your hard drive by removing unwanted files and data.
One of the key features of CCleaner is its ability to clean up various types of files, such as temporary files, log files, and system caches. These are all unnecessary files that can take up valuable storage space on your computer.
In addition to cleaning up these types of files, CCleaner also offers specific tools for cleaning up browser history and cookies. This can be particularly useful if you want to protect your online privacy or simply speed up your web browsing experience.
Another helpful feature offered by CCleaner is the ability to clean out old downloads from your computer. This can be especially helpful if you frequently download large files or programs that take up a lot of storage space over time.
The main theme behind CCleaner is making it easier for users to maintain their computers’ performance and keep them running smoothly over time. By regularly using this powerful storage cleaner tool, you can ensure that your device remains in top condition without having to spend hours manually deleting unnecessary data yourself.
Advantage
Using CCleaner as a storage cleaner means freeing up space on your computer, improving its speed and performance. By regularly cleaning out unnecessary files like browser history, cookies and downloads, you can make sure that your system is running at optimal levels.
Moreover, using CCleaner is easy and straightforward. With just a few clicks, you can get rid of all the unwanted files without any hassle or stress. This makes it an excellent tool for both tech-savvy individuals and beginners alike.
If you want to keep your computer in tip-top shape without having to spend hours doing manual cleanups, then using CCleaner as a storage cleaner is definitely worth considering. Not only will it save you time but it will also ensure that your device runs smoothly for years to come