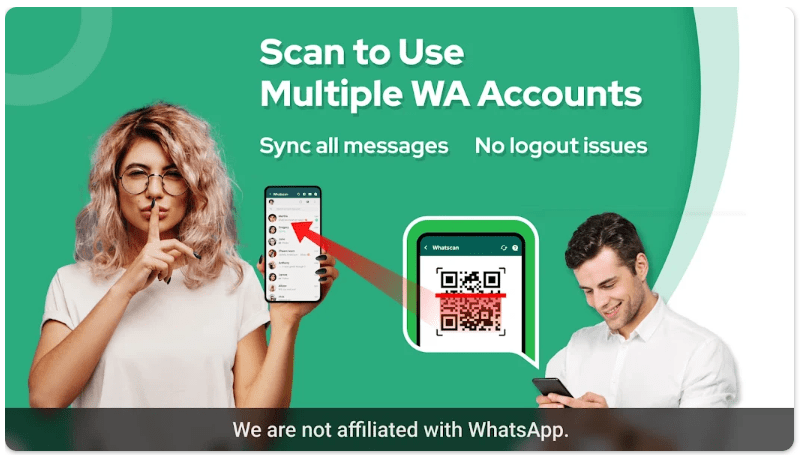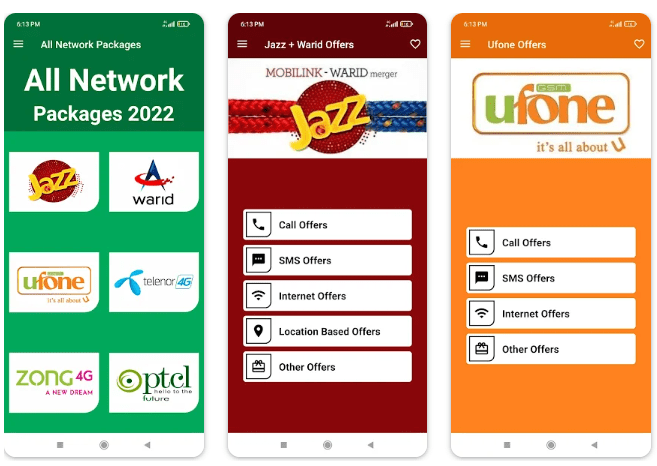how to use Force LTE Only (4G/5G)
Are you tired of experiencing slow internet speeds on your phone? Do you wish to enjoy faster browsing and streaming with 4G or even 5G connectivity? Fortunately, there’s a way to force LTE only on your device, ensuring that you always have the fastest available network connection. In this blog post, we’ll show you how to use Force LTE Only (4G/5G) in just a few simple steps. Say goodbye to sluggish internet speeds and hello to lightning-fast performance on your mobile device!
Open your phone’s Settings app
To begin using Force LTE Only (4G/5G), you need to open your phone’s Settings app. This can be done by tapping the gear icon or by searching for “Settings” in your app drawer.
Once you’ve opened the Settings app, scroll down until you see the option labeled “Network & internet.” Tap on it to proceed to the next step.
After that, tap on “Mobile networks,” which should be the second option from the top. If you don’t see this option right away, keep scrolling down until you find it.
Once you’re in Mobile networks, look for an option labeled “Preferred network type” or something similar. The wording may vary depending on your device and operating system version.
This is where we’ll configure our device to use LTE only. However, if your phone doesn’t support 4G or 5G connectivity, doing so will prevent it from connecting to any network at all. Therefore, make sure that your device supports these technologies before proceeding with this step.
Opening your phone’s settings app is a crucial first step towards ensuring faster mobile internet speeds through Force LTE Only (4G/5G).
Scroll down and tap Network & internet
Scroll down and tap Network & internet, the second step in accessing Force LTE Only (4G/5G). This is where you’ll find all of your phone’s network settings. It’s important to note that these steps may vary depending on the Android version or device model you’re using.
Once you’re inside the Network & internet page, look for Mobile networks. This is where all your mobile data settings are stored – from data usage limits to network preferences and APN configuration.
Tapping on Mobile networks will give you access to a few more options. Depending on what shows up on your screen, select either “Preferred network type,” “Network mode,” or simply “LTE Only.”
At this point, it should be easy to identify which option allows you to force-enable 4G/LTE connection only. However, if there are multiple options available, choose any that specifically mention 4G or LTE.
Remember: not all devices have this feature built-in! If yours doesn’t allow forcing 4G-only connectivity natively through its Settings app interface – no worries! There are alternative solutions out there that can help boost signal coverage and improve network speed.
Tap Mobile networks
When it comes to optimizing your phone’s network settings, tapping on “Mobile networks” is a crucial step. This option allows you to tweak and customize your mobile data connection based on your specific needs.
Once you tap on “Mobile networks,” you’ll be presented with several options such as Preferred network type, Access Point Names (APN), Network operators, and more. These options will let you choose the type of mobile data connection that suits your preferences.
For instance, if you want to use 4G or 5G only, select the “LTE” or “LTE/CDMA” option from the Preferred network type menu. From there, turn off all other available connections except for LTE/4G/5G.
If you’re experiencing slow internet speeds in crowded areas like airports or shopping malls, consider changing the Band selection under Network operators. By picking a less congested band frequency range for mobile data transmission, this could potentially improve your browsing experience and download speeds.
Tapping Mobile Networks opens up more opportunities to customize your phone’s connectivity settings based on what works best for you – so don’t hesitate to explore all its features!
If it says
If it says “LTE” or “4G” on your phone, you are already using the fastest available network in your area. However, if you want to force your phone to use only LTE or 4G networks even when there is a weaker signal, then this guide will help you.
To begin with, open your phone’s Settings app and scroll down until you see the option for Network & internet. Tap on it and select Mobile networks.
If it says “Global”, this means that your phone will automatically switch between different types of cellular networks based on availability and strength of signals. This setting may be useful while traveling internationally but can cause issues in areas where coverage is weak.
On the other hand, if it says “CDMA”, this indicates that your device is currently locked onto a CDMA network which might not provide optimal speeds for browsing the internet or streaming videos.
In such cases, tap on Preferred network type and select LTE/3G/2G (auto connect) or just LTE. This forces your device to stay connected only to an LTE connection without switching back to 3G or 2G even when there’s poor signal strength.
By following these steps carefully, users can easily force their phones into using only high-speed mobile data connections provided by either a 4G/LTE network connection resulting in faster download/upload speeds while reducing buffer time during video streaming sessions.
If you see
Forcing your phone to use LTE only (4G/5G) can greatly improve your internet speed and connectivity. By following the steps outlined in this article, you should now be able to successfully activate Force LTE Only on your Android device.
Remember that using this feature could potentially increase battery usage and may not always provide a stable connection in areas with weak network coverage. It’s also important to note that some carriers may not support Force LTE Only, so make sure to check with your carrier before making any changes to your phone settings.
If you’re looking for faster internet speeds and improved connectivity on your Android device, using Force LTE Only is definitely worth a try!