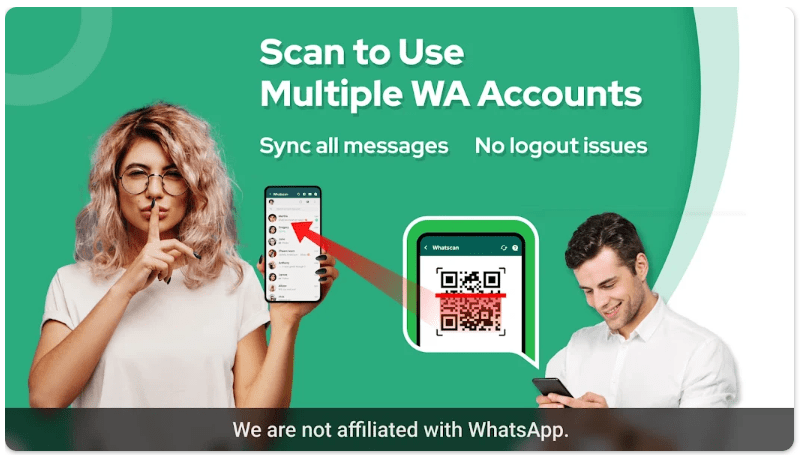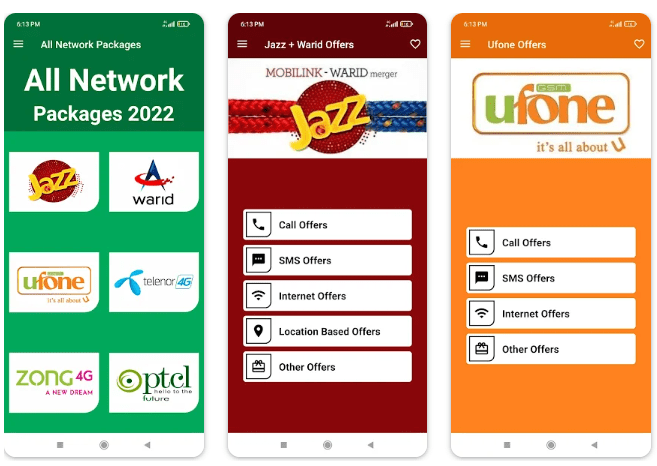HOW to use Signature Screen Locker
Are you worried about the security of your Android device or iPhone? Do you want to keep your personal information safe from prying eyes? If so, then Signature Screen Locker is the perfect solution for you! This innovative app allows you to lock and encrypt your screen with a personalized signature. In this blog post, we will show you how to use Signature Screen Locker on both Android and iOS devices, as well as how to encrypt your screen for maximum security. So let’s get started and learn HOW to use Signature Screen Locker!
What is Signature Screen Locker?
Signature Screen Locker is a mobile app that provides users with an extra layer of security on their Android and iOS devices. It allows you to lock your screen with a personalized signature, making it more difficult for unauthorized users to access your device.
With Signature Screen Locker, you can choose any image or pattern as your signature, including your own handwritten signature. This makes it harder for others to guess or replicate your password.
One of the best things about Signature Screen Locker is its user-friendly interface, which makes it easy to set up and operate even for beginners. You can customize the app’s settings according to your preferences and enable various features such as sound effects or vibration feedback.
Moreover, Signature Screen Locker also offers encryption options that allow you to protect sensitive information on your device from being accessed by unauthorized persons.
If you’re looking for an efficient way of securing your Android or iOS device without compromising ease-of-use then Signature Screen locker might be what you need!
How to use Signature Screen Locker on your Android Device
Using Signature Screen Locker on your Android device is a simple process. First, you need to download the app from the Google Play Store and install it on your device. Once installed, open the app and set up a signature by drawing it on the screen with your finger.
After setting up your signature, you can enable Signature Screen Locker as your default lock screen. This will require you to draw your signature every time you want to unlock your phone or tablet.
Signature Screen Locker also allows for customization options such as changing the background image and adding a custom message to display on the lock screen.
One of the benefits of using Signature Screen Locker is that it provides an added layer of security for your device. It ensures that only authorized users who know how to draw their specific signature can access sensitive information.
Using Signature Screen Locker on your Android device is a quick and easy way to enhance data protection without compromising convenience or accessibility.
How to use Signature Screen Locker on your iPhone or iPad
Using Signature Screen Locker on your iPhone or iPad is a simple process. To start, download and install the app from the App Store. Once installed, open the app and grant permission to access your device’s settings.
Next, select “Screen Lock” from the main menu of the app. From here, you can choose to enable signature lock by toggling on “Enable Signature Lock”. Follow the instructions to create your unique signature using either touch or stylus input.
Once you have created your signature, you can set it as your screen lock method by selecting “Signature Lock” under “Set Screen Lock Type”. You will then be prompted to enter a backup PIN code in case there are any issues with recognizing your signature.
To unlock your device with Signature Screen Locker enabled, swipe up on the lock screen and draw out your pre-set signature. If successful, you will be redirected to your home screen without having to enter a passcode or PIN.
Using Signature Screen Locker on an iPhone or iPad is a convenient and secure way of keeping personal information private while still allowing for quick access to one’s device.
How to encrypt your screen with Signature Screen Locker
Encrypting your screen with Signature Screen Locker is a powerful security feature that ensures the safety of your sensitive information. To enable this feature, you need to follow these steps:
Firstly, open the Signature Screen Locker app on your device and navigate to the settings menu.
Next, toggle on the “Enable Encryption” option and select a password or PIN for additional security.
Once you’ve set up encryption, simply lock your screen as usual. Your device will now display an encrypted signature instead of showing any notifications or messages.
To decrypt your screen and access your device again, enter the correct password or PIN into Signature Screen Locker’s prompt box.
It’s important to note that enabling encryption may result in slower performance when unlocking your device due to increased processing time required for decryption.
Encrypting with Signature Screen Locker adds an extra layer of protection against unauthorized access and ensures peace of mind knowing that sensitive data is safe from prying eyes.
Conclusion
Signature Screen Locker is a very useful tool for protecting your privacy on your Android device or iPhone/iPad. It allows you to lock your screen with a unique signature that only you can create and access. This means that even if someone else gets hold of your device, they won’t be able to unlock it unless they know the specific signature.
Furthermore, using Signature Screen Locker is incredibly easy and straightforward. You can set it up in just a few minutes by following the steps outlined above.
Don’t forget about the added security features that come with this app – such as encryption options – which give you even more control over who has access to your personal information.
We highly recommend using Signature Screen Locker as part of your overall mobile security strategy. By taking simple steps like these to protect yourself online, you’ll be doing everything possible to safeguard your digital identity and stay safe in today’s connected world! MORE ABOUT BEST ARTICALS