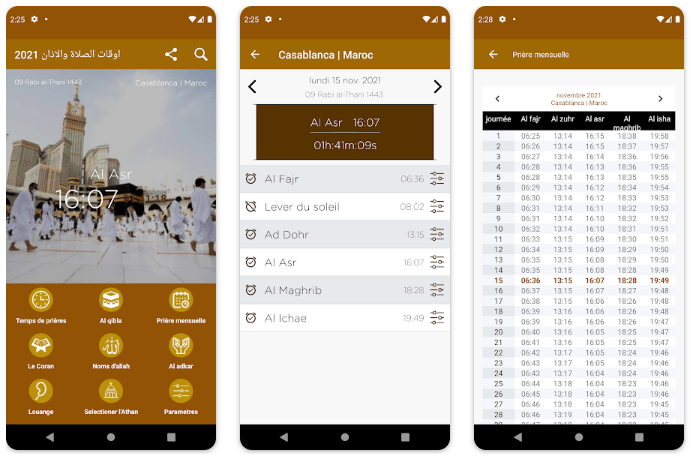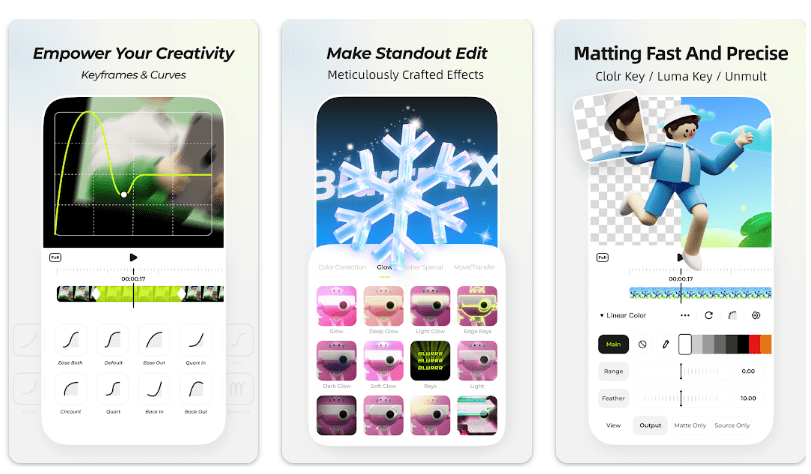Roku is a digital media streaming platform produced by the Roku brand that provides effortless access to your favorite shows and movies. You can connect Airplay with your Roku TV to see the streaming videos and other content on your television.
Sometimes, the Roku device stops connecting to the Airplay. If you are facing an issue of Airplay not working on Roku TV, then you are not alone. This article contains information, cause, and solutions about what to do when Airplay is not working on your Roku device.
There are many causes of Airplay not working on Roku TV, which we have explained in detail. In this article, I will provide you with all the essential information and steps to help you deal with any issue regarding Roku TV and the Airplay device. After reading this article thoroughly and sticking to it till the end, you will find the solution to Airplay not working on Roku TV shortly.
Why Is Airplay Not Working on My Roku TV?
Before landing on the solution to why Airplay is not working on Roku, we should know why Roku TV not connecting to Airplay. Airplay typically connects to Roku smoothly and swiftly when compatible with the Roku device. Sometimes there can be errors on the Roku TV due to which Airplay is not connecting.
1. Out-of-Date Device
One of the reasons why Airplay on Roku TV is not working is your apple device is not updated. If your Apple device is not updated, Roku will not be compatible with the Airplay and will not connect.
2. Internet Source Is Not the Same
One of the other reasons is that your apple device and Roku do not have the same internet connection. Connect the Roku and Airplay to the same internet connection for its correct working. If the internet connection is not the same, Airplay will not connect
3. Internet Is Slow
Also, ensure that your internet is working fine; if the internet is slow, Airplay will show an error while connecting to the Roku device.
4. Airplay Is Not in the Range of Roku
If Roku and apple devices are far away, Airplay will not connect to the Roku. Airplay and Roku TV have to be in the same room to connect.
5. The device Connection Is Off from Roku’s Setting
Roku device has a feature that asks permission from the user to add a device to connect. If the device’s connection is off from the settings, Airplay will not connect to the Roku device
6. Roku Device Is Not Compatible with Airplay
You should also check if your Roku TV is compatible with the Airplay device. Compatibility is essential to ensure the Airplay device will connect.
All the above reasons can be responsible for your apple Airplay Roku not working. Solutions to these problems are explained in detail below;
Have Broken TV? Here is What to Do with the Broken TV
How to Fix Airplay Issues If it is Not Working on Roku?
Airplay is not working on Roku due to an internet glitch, network problem, and compatibility issues. Solutions for fixing the error of Airplay not working on Roku are;
1. Restart your Roku device

To restart your Roku device, navigate to settings, select system, click power, and select restart from your Roku device. This process can take a few minutes, but once your Roku device restarts, you can see if the error is still there. Restarting Roku should fix the bugs in the airplay connection.
2. Restart Your Router
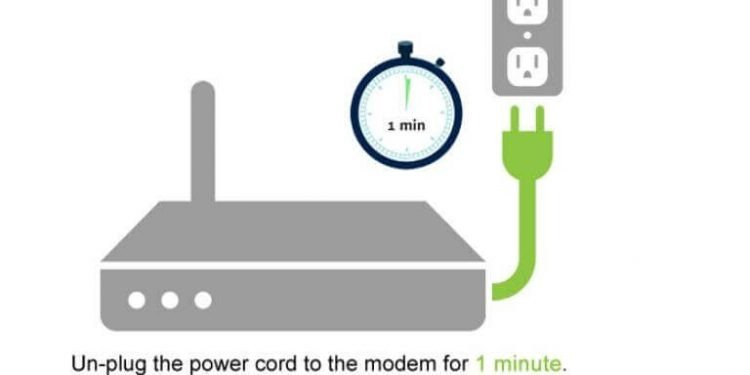
Restart your router or the internet source if the error is there after restarting Roku. As both Roku and Airplay need the same internet source, the internet should be fast and able to work for both of them and bear the content capacity.
To restart your router or internet modem, switch off the router and take the switch out from the power socket, wait for one minute to let all the servers shut down for a while, and then plug the modem back into the power socket and power it up.
Again, wait some time to let all the servers regain their power. Plug the router and wait for it to boot up. Now connect your Roku device and Airplay to the internet. It should work correctly now.
3. Enable Screen Mirror Before Airplay
 Many brands support Roku TV, and TCL is one of them. To solve the issue of Airplay not working on TCL Roku TV, you need to turn the screen mirroring on and enable the feature. If you do not start screen mirroring before connecting to the Airplay, it will not connect to your Roku TV.
Many brands support Roku TV, and TCL is one of them. To solve the issue of Airplay not working on TCL Roku TV, you need to turn the screen mirroring on and enable the feature. If you do not start screen mirroring before connecting to the Airplay, it will not connect to your Roku TV.
Screen mirroring causes the content to show on the Roku TV from your airplay device. If screen mirroring is disabled, you cannot connect the two. To avoid the bug of Airplay not working on Roku, you should enable screen casting first.
4. Airplay Compatible Devices are Turned on and Are in Range
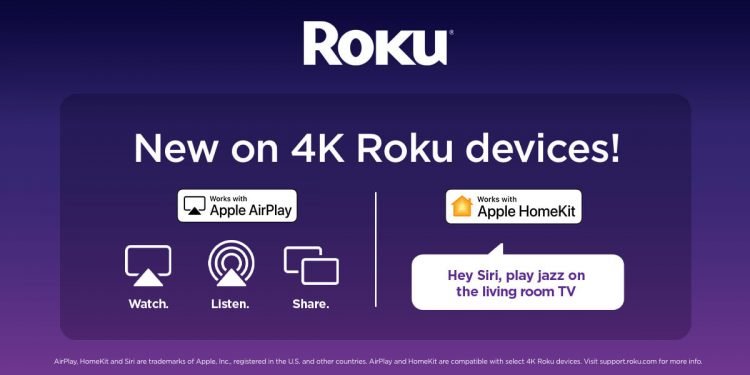 One of the common reasons that Airplay is not working on Roku is a loss of compatibility or increased distance between the Roku TV and the Airplay device.
One of the common reasons that Airplay is not working on Roku is a loss of compatibility or increased distance between the Roku TV and the Airplay device.
Devices should always be in range of each other during and throughout the connection. If you take the Airplay device away from the Roku TV after connecting it with Airplay, it will get disconnected, and the streaming content will turn off.
5. Check If the Any of Device Needs Latest Software
 There is an update for the Roku device after every 24 hours. This update happens automatically if your device has a stable internet connection. If this automatic update stops due to lack of internet or any other reason, Airplay will not connect to the Roku.
There is an update for the Roku device after every 24 hours. This update happens automatically if your device has a stable internet connection. If this automatic update stops due to lack of internet or any other reason, Airplay will not connect to the Roku.
Similarly, several updates on Apple make the software the latest and most up-to-date. If you keep putting this update on hold and do not update it on time, Roku will stop connecting to your apple device.
To update your Roku device, go to the settings on your TV, click on system update, see if any update is available, or put it on hold. Update the device from there. Check if the auto-update option is turned on or not.
To update your apple device, check for the system updates from your phone setting and keep your devices up-to-date. This update will help in connecting the Airplay with Roku perfectly.
6. Devices must have the same Wi-Fi Network
 Another method to solve the problem of Airplay not working on Hisense Roku TV is that the internet connection for Airplay and Roku TV is not the same. Ideally, your Roku TV and Airplay device connect to the same internet.
Another method to solve the problem of Airplay not working on Hisense Roku TV is that the internet connection for Airplay and Roku TV is not the same. Ideally, your Roku TV and Airplay device connect to the same internet.
To check if their connection is the same, go to settings, network, and about on your Roku device to ensure the internet connection by doing the same on your Airplay device. If both devices use different internet connections, connect them to the same internet source to function correctly. After connecting them to the same internet connection, you can start screen mirroring before connecting them to Airplay.
7. Reset Roku TV
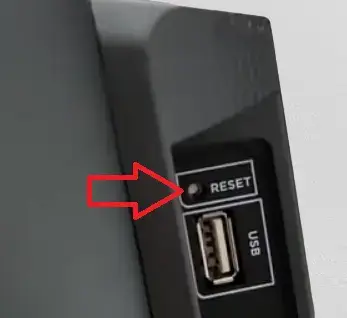 Resetting your Roku device can fix almost every issue. If any of the above-given solutions do not work, try resetting your Roku device. This reset will restore the device completely, and all your settings will reset.
Resetting your Roku device can fix almost every issue. If any of the above-given solutions do not work, try resetting your Roku device. This reset will restore the device completely, and all your settings will reset.
By resetting your Roku device, you will have to do the initial setup process and install all the apps you installed earlier. All your applications and favorite content will vanish entirely, and you will need to download and install every application again.
You can reset your Roku devices through different methods; you can reset the Roku device by pressing the reset button on your Roku device while your TV is on. Press the button for 10 seconds the light indicator will blink; in this way, you will know that your device is restarting. You will know that your reset is complete when the light stops blinking.
Another way of resetting is from your remote app. Roku has an application you can download from the Play Store that has your Roku device’s remote. Install the remote, press the controller button, and pair it with your Roku device; now, your app can control it. You can reset your controller device by going to the advanced setting on the application.
8. Contact Roku or Apple Support
 If you have tried all the above methods and still your Airplay is not working on Roku TV, you need to contact the Roku support center and apple support center. Both Roku and Apple devices have the best support centers.
If you have tried all the above methods and still your Airplay is not working on Roku TV, you need to contact the Roku support center and apple support center. Both Roku and Apple devices have the best support centers.
You can call them to find an instant solution by listening to them carefully. You can also email them your query, and multiple online chat centers are working 24 hours daily. Contacting Roku and apple customer services is easy, and the answer is swift and professional.
9. Reset Paired Devices on your Device
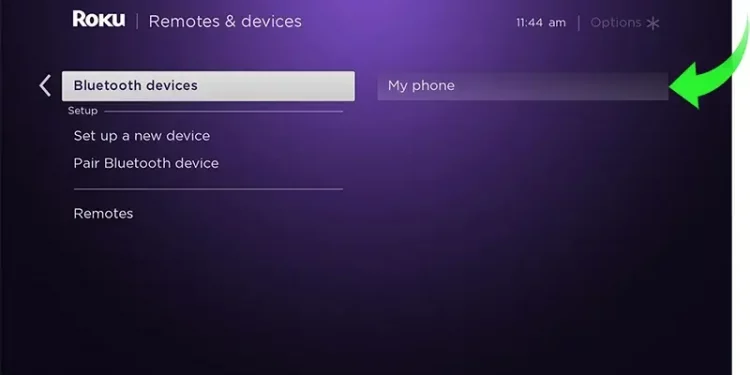 More than one TV in a home has access to multiple mobile phones, or different Roku devices have access to the same phone. Due to these multiple paired devices, when you want to connect to one Roku device, your Airplay device might connect to another.
More than one TV in a home has access to multiple mobile phones, or different Roku devices have access to the same phone. Due to these multiple paired devices, when you want to connect to one Roku device, your Airplay device might connect to another.
To solve this situation, try resetting all the already paired devices from your device and then connect from the start. This way, there will be no other already connected device, and the connection will store.
10. Your Roku is Not Compatible with Airplay
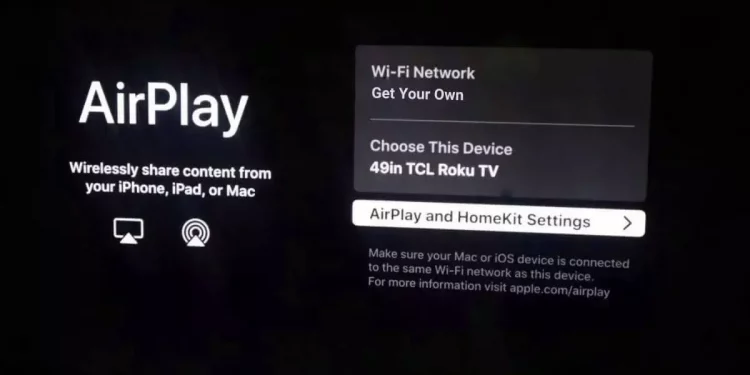 If the iPhone is updated and new, your Roku device can be a few years old and stop connecting to your airplay device. Roku devices and Airplay must be compatible with OS 9.4 or 10. Roku 3,4,5,6,7, and 8 all be connected to the Airplay if they are regularly updated.
If the iPhone is updated and new, your Roku device can be a few years old and stop connecting to your airplay device. Roku devices and Airplay must be compatible with OS 9.4 or 10. Roku 3,4,5,6,7, and 8 all be connected to the Airplay if they are regularly updated.
If you still do not see the option on Airplay to connect to your Roku after following all the above 9 steps, this might be because your Roku does not support Airplay. You should see the model number of your TV on the Roku website to see if the Airplay will support it.
11. Enable Fast TV start
 You cannot stream Airplay on your Roku TV without turning on fast TV start. When you turn off your TV, Airplay disconnects from the Roku device, and the network connection is off after a few minutes of turning off the TV. It would help if you turned on fast TV start to enable a fast connection of Airplay with your Roku TV.
You cannot stream Airplay on your Roku TV without turning on fast TV start. When you turn off your TV, Airplay disconnects from the Roku device, and the network connection is off after a few minutes of turning off the TV. It would help if you turned on fast TV start to enable a fast connection of Airplay with your Roku TV.
To enable this feature, press the home button on your Roku TV and choose a setting, system, and power. From power, click on the fast TV start option and enable this option. Once this option is enabled, your Airplay will connect to the Roku TV swiftly without any problem.
What Happens When Airplay is Not Working on Roku?
How will you identify if your Airplay is working on your Roku? You can say that your Airplay and Roku are not connected, and they are facing some issues when the Roku TV screen is black, and nothing appears on the screen even when you play a video. You can see a picture but cannot hear any sound of that picture. You can hear the sound of the video playing, but the screen is stuck or black.
You can say that your Airplay is not working if the Airplay keeps disconnecting from Roku soon after you connect it and play a video. If your Airplay is not detecting the Roku player, this is the primary indicator that your Roku is not working with the Airplay. If any of these indicators are there and you don’t know what to do in this situation, see the above listings and try to find your solution by applying them one by one.
Conclusion
I hope the above-detailed article will be able to solve all your concerns and that the troubleshooting tips will solve the bug you are facing. It has to be one of these reasons that are causing Airplay not to work on Roku TV.
These methods are detailed, so you can quickly solve them at home without any problem. You don’t need to involve any technicians to solve this problem if you use one of the solutions given above. Still, if any other problem remains even after following the above instructions, Apple customer care and support centers are available 24/7 for your guidance. Roku device support is also very diligent in answering the queries asked by its users in little time.
Connecting your Airplay device to the Roku TV is not difficult; you must do many things, including rebooting your router, Roku device, and Airplay device. You can also make it work by resetting these devices and setting them up again.
Updating the operating system can also help enhance the connection between Airplay and Roku TV. Airplay and Roku TV work better when the internet works perfectly. Ensure a stable and fast internet connection before connecting Airplay and Roku TV. If you still have questions regarding this setup, leave a comment below. Good Luck.