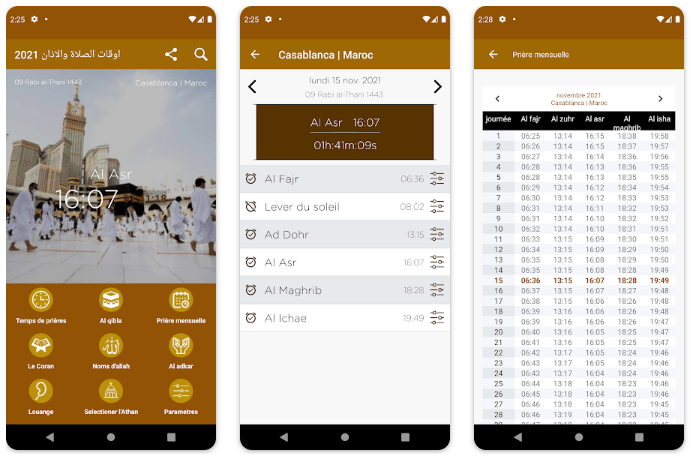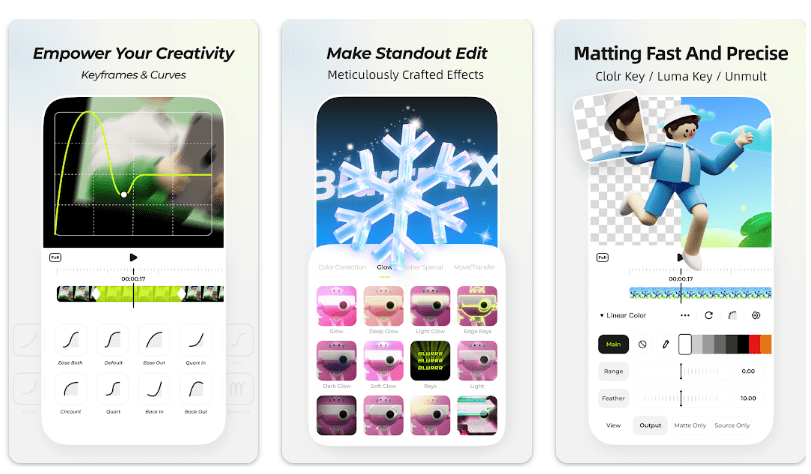Are you suffering an issue of “No Internet, Secured” on your computer, and did not find an answer to this problem yet? Then you are at the right place to find your answer. First of all, make sure that your internet is working by testing your Aussie Broadband connection speed
It does not matter how expert you are in computers; at some point, you get stuck with unknown errors causing your normal operating of the computer. “No Internet, Secured” is a common issue if you are a user of Windows 10 or Windows 11.
If you are a new user and have not faced a problem like this before, this might not be ideal for you. If you are working on a laptop and need to connect it to Wi-Fi, “No Internet, Secured” appears on your screen. In that case, it means that your computer has access to private internet, but there is some issue with the connection.
Sometimes, this type of message pops up on the computer screen when you are trying to connect your computer to the Wi-Fi router that is very far away from your access. In that case, a computer cannot get signals, and you might see the message “No Internet, Secured” on your screen.
In this case, your internet has stopped working, and you cannot open or download anything from the internet. You don’t need to worry anymore about this issue. There are a lot of ways through which you can fix this issue and get access to an internet connection.
All Working No Internet Secured Fix Windows 10
If you are using the internet on your laptop and facing a connection problem, “No internet, Secured” Window 10, then you must fix this issue to access the internet. There are simple tips and instructions to quickly fix this issue in Windows 10. You have to follow the instruction given below:
1. Check the Internet On Other Devices
Firstly, check your family member’s devices to see if they also face the same message on their laptops and mobiles.
If their laptops and mobiles are connected to the internet, and they are using it smoothly, but only their device cannot connect to the internet, then there is a problem with your laptop; no issue with the internet.
If the other devices at your home also face the same issue, there must be a problem with the internet. You can resolve this issue on Windows 10 laptops.
2. Go Near the Router
When you have an internet Router at home, sometimes you are very far away from the Router, and your device cannot reach the router signals; you get a “No Internet Secured Windows 10” error. In that case, you have to do one thing.
- Move your PC and then go to any nearby place to your Router.
- If you don’t have a closer place to the Router, then move the Router closer to your device.
- Again, try to connect to the internet; if there is a signal issue, it will get fixed, and your device will get internet access.
- The message “No Internet, Secured” will not show again on the screen.
Generally, you have to place your Router in the center of the house, away from objects and furniture, at some height; by doing this, you will get fast and clear signals at any point of the house, wherever you are.
3. Check for the Network
The reason why you are facing the problem “No Internet, Secured” on Windows 10 is that there might be a possibility that your internet network is down.
It means there is no issue with the device; maybe your internet is slow. It sometimes happens because you have connected many devices with the same Router, and all devices are online, then you face slow internet on Windows 10.
If your Router is connected to many devices simultaneously, and you are facing “No Internet, Secured” on Windows 10, in that case, you can check whether it is because of connected devices or if there is any problem with your device.
Check if your mobile phone is also connected to the Router, and whether the internet working or not. If there is also the same issue of no internet, your internet signals become slow because of various connected devices.
But if there is no internet issue on your mobile, and it keeps going smoothly, then that means there is a problem with your Windows 10, resulting in “No Internet, Secured.”
Check out How to Fix Could Not Load Image Instagram Error
4. Restart your Windows 10 to fix “No Internet, Secured
If you have found that there is no issue with the internet, but there is a problem with your laptop, then the best option to fix that is to restart your laptop immediately without touching Windows 10.
Restarting the laptop or computer will refresh the working of your Windows 10 computer. You might think this is the standard way to avoid any problem; how will restart fix this issue? But believe me, it is true if there were any problems with the Windows 10 device. A quick restart of your Windows 10 laptop will fix many problems of your laptop; also, your internet connection issue will get fixed.
You don’t have to do much; restarting means you have to unplug your computer and then leave it for a few minutes. After a few minutes, plug it back, and your Windows 10 will restart again. When the home screen appears, refresh the screen and then connect to the internet again. It will get resolved if there were a problem with Windows 10.
Restart Not Working? Try Resetting Using this How Can You Reset a Laptop Guide
5. Restart the Router
If there is no issue with Windows 10, then it might be possible that there is a problem with the internet router. You have to restart your Router to fix it.
Restarting your Router will resolve the issue if there is any with it.
- First of all, unplug the Router.
- After unplugging it, you must wait for seconds or a minute.
- After a minute, plug it back to restart again.
- When it gets ON, try connecting your device with the Router again.
- The Router will start working freshly, and your problem of “No Internet, Secured” on Windows 10 will get resolved.
6. Disable VPN to fix Windows 10 No Internet, Secured
We know VPNs are a great source to protect your privacy online, but sometimes they create problems for you. VPN might slow down the internet of your Windows 10 laptop, and you may see the message “No Internet, Secured” pop up on your screen.
If you find out that the VPN of your device is creating a problem with using the internet, then disable it. After disabling, if you see some improvement in internet signals, the VPN was the reason for the “No Internet, Secured” problem.
You can change your VPN settings, but if the connection does not improve, disable this VPN and try a new program.
You must update your VPN after every week or two weeks, that will help your VPN to stay away from your internet signals, and you will use the internet smoothly.
7. Reset the Network Setting of Windows 10 to fix “No Internet, Secured.”
You can fix the “No Internet, Secured” issue by resetting your Windows 10 laptop. Restoring the internet to Default mode is another method to fix the issue of “No Internet, Secured” or any other issue you face on your laptop.
If you are Windows 10 user, then you can quickly fix this issue by resetting the Network’s settings. Just follow the steps:
- Go to the setting of your Windows 10 Laptop.
- Open the Network and Internet, and then click on Status.
- After clicking it, select Reset now.
- After selecting Reset, your laptop will start rebooting.
- Again, reconnect your laptop to the Wi-fi, and check if you can access the internet now.
8. Using Windows 10 Internet Troubleshooters
Window 10 and Windows 11 are amazingly famous windows because they have advanced features that will recognize the bugs and problems you are facing in your laptop and then fix them.
If there is any Internet problem with your laptop, then the best and quick method to access that problem or issue is to use Internet Troubleshooters. Internet issues are so common nowadays that everyone might face these problems in everyday life. So here is another simple method to fix the “No Internet, Secured” problem in just a few steps:
- Go to the settings of your laptop.
- You will see an option “Update and security”; click on it.
- After a little scroll down, there will be an option for troubleshooting.
- Now select Additional troubleshooters from that menu.
- Click on both options, which are Network Adapter and Internet Connections.
- Both options will identify the issue or any bug and fix them.
9. Forget the Network to fix “No Internet, Secured” on Windows 10
If your laptop is connected to any other device or internet Router, it contains all the information about that Router’s signals. It helps you stay connected, or if you face any problem in the future, you might need it.
If you change anything about Wi-fi that you are using, you might see a “No Internet, Secured” message on your laptop screen. It happens sometimes; when the Wi-fi name of your Router, password, or signal type has changed, and you still have no upgrade about the new name or password, you will face a no connection error there.
You can fix this problem by forgetting the network type by doing a simple step.
- Go to Settings on your laptop.
- You will see an option for Network and Internet; click on it.
- Click on Wi-fi, and then you have to open the Manage Known Networks.
- Select the Network you are using and try to fix it, then click on
- After forgetting the Network, you have to reconnect to that Network by putting its password.
- After giving the new password, you will reconnect to that Network and not face any problem of no connection error.
10. Update the Network adapter in Windows 10 to fix the “No Internet, Secured” problem
If you are a Windows 10 user and, after the first installation of the network adapter, you still have not updated it, then that might be the case that it is causing issues. Without knowing, we cannot say there is any bug in the Window; maybe your network adapter is the reason for the “No Internet, Secured” issue. Reinstalling it also resolves the issue.
You have to follow some steps to update or reinstall the network adapter to see if it makes any difference. After reinstallation, we are sure that all the settings will get reset, and Windows 10 will automatically select the best drive.
- Click on Windows key+ X.
- Then select Device Manager.
- Now you have to expand the Network Adapters.
- Now right-click on the Wireless Network Adapter, and then you will see a menu bar on the screen.
- In the menu bar, click on Uninstall device.
- Now you have to reboot your laptop and check whether the internet issue got resolved.
You can update the driver if the problem is still there.
Conclusion
If you are worried about the internet issue of your laptop and keep seeing the same message on your screen “No Internet, Secured,” then in this article, we have presented the full key of your problem. You don’t have to worry anymore about An internet issue. You can fix this problem by following just a few steps.
By following this article, if still, your problem does not resolve, then there might be a problem with your router or internet signals. You have to change your Network and check whether that Network works smoothly on your Windows 10 Laptop.