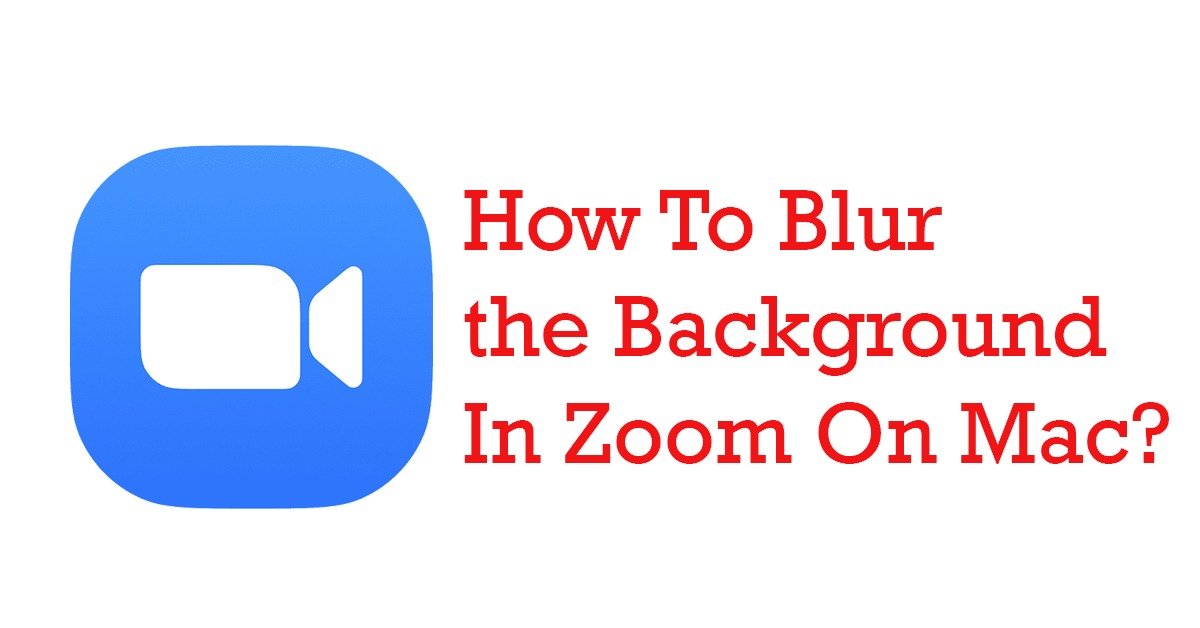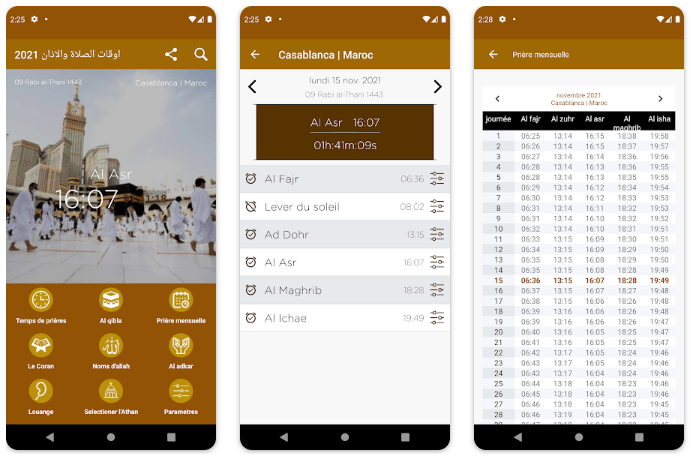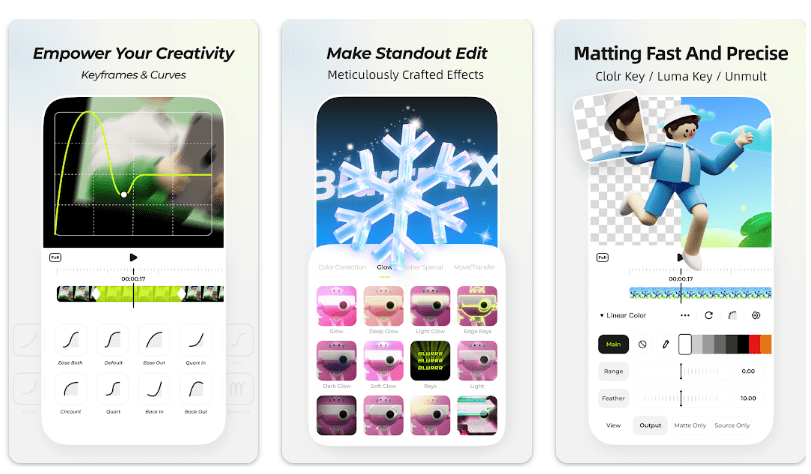During the meeting, do you wonder how to blur the background in Zoom on Mac? Not finding the right solution? Here is the article you can read and master blurring the background during the Zoom meeting on a Mac.
Sometimes when the virtual background is not suitable and messy, and you want to maintain your privacy and hide the environment, you don’t have to worry about that anymore.
For hiding your background, blurring the background is the best choice. Using this feature, you can easily blur the background of your Zoom call meeting. This feature blurs any person or anything behind you. It is a great way to hide a messy room and show a blurred background that will not be disturbing or embarrassing.
If you prefer a blurry background during your zoom calls, you will ideally use Zoom’s blur background feature. This article will provide complete details on how you can blur the background in your private Zoom call meetings easily and quickly.
Why Do We Need To Blur Zoom Meeting Backgrounds?
Blurring the zoom meeting background saves you from several embarrassments, protects your privacy, and saves time. Let’s discuss why people want to hide their Zoom meeting backgrounds on Mac, Android, or iPhone devices.
- Due to mess: Most people want to remove their background because of the messy background, which makes them unprofessional and embarrassed in front of their colleagues. It must be distracting for other coworkers; that is a violation of meeting etiquette.
- Due to privacy: It is best to blur your background if you are very private and don’t want to share and show your personal life with other people, especially with your colleagues. It is best if you have a business meeting with people you don’t know. Concerned more about privacy? Read this If I Stop Sharing My Location, Will They Know? Guide
- To be focused: If your background is distracting you, and you don’t want to be distracted from your important business meeting, then you can blur the background and keep yourself focused on what you are doing.
How to Change Zoom Settings To Blur Background On Mac

- Open the Zoom App and then sign in to your account.
- On the upper right corner of the screen, click on the settings.
- You will see an option for background and filters in Settings.
- Select the blur option from them; your background will be blurred instantly.
If you want to blur your background during a Zoom call, you can instantly do this without any problem.
- During a Zoom call, move your mouse on the screen; the bottom bar will become visible.
- You will see an option for Stop Video there.
- Click on it; the menu bar will open on the screen.
- Select the video settings from them.
- In settings, click on the Background and filters
- Then you will see the option of Blur there; click on it.
- The background of the video will instantly become blurred.
How Can You Blur The Background On Android Devices And Iphone?
 If you are an Android or iPhone user, you can easily blur the background on your Mobile phone. The background feature is now available for Android users also. You have to follow the steps given below:
If you are an Android or iPhone user, you can easily blur the background on your Mobile phone. The background feature is now available for Android users also. You have to follow the steps given below:
- Open the Zoom App on your mobile phone.
- Ensure your video is enabled, then create a new meeting or join the ongoing meeting.
- Click anywhere on the screen to see the control options.
- You will see a More option in the bottom right corner of the screen.
- Click on the background and filters.
- In the options, click on Blur.
- You can quickly get your call and go anywhere in the house; your background will remain blurry.
How Can You Add Your Created Background In Zoom?
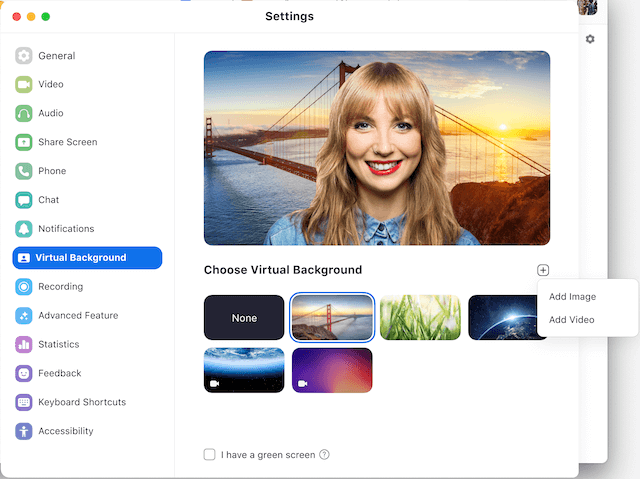 If you don’t like to add blur backgrounds and want to create your background, that will also be a perfect choice. You can easily create your background. But you can only create this if the administrator of the Zoom meeting allows you to do this.
If you don’t like to add blur backgrounds and want to create your background, that will also be a perfect choice. You can easily create your background. But you can only create this if the administrator of the Zoom meeting allows you to do this.
There is a setting in which you can turn on and off the virtual backgrounds. Follow the steps below to apply your creative background behind your zoom call.
- Open the Zoom app; you will see a menu on the left side of the screen.
- There will be an option for Account Management; click on it.
- Then click on the account setting there.
- You will see In Meeting (Advanced Settings) section; clicking on it will go to the Virtual Background.
- There are two boxes under the Virtual background option; mark tick on both.
Now you can apply your creative backgrounds to the Zoom meetings. Now the question is how you will apply the background of your choice; then you have to follow the procedure given below:
- Sign in to your Zoom account, and then you have to click on the settings in the upper right corner of the screen.
- Tap on background and filters.
- Under the preview window, you will see an icon (+); click on this icon.
- Now you will see two options Add Video and Add Image.
- Click on the Add image now; you can select any photo from the gallery you want to add as your background in the Zoom meeting.
- It will remain the same when you want to join the next meeting on Zoom App.
If You Don’t See The Blur Option Anywhere?
It might be possible that sometimes you cannot find the blur option anywhere. If it happens to you, then you can try the following procedure:
- Make sure that your Mac computer supports its latest update.
- Blur is the latest update feature you can only find if your computer is recently updated.
If there is no option for Blur, you need to have the 5.7.5 client version or higher downloaded on your Mac computer. If you don’t know whether your computer has the latest update, you have to check it.
- Open the Zoom App, and then log in to your account.
- You will see your profile picture on the top right corner of the screen; click on it.
- Scroll down a little; you will see the Check for updates
- Click on this option to see whether your Mac computer has the latest update.
- If you have the latest update, but your computer does not have the Blur option, then turn off your computer and then turn it On after a few minutes. Maybe it will help to appear the blur option in your Zoom account.
How to Check if Your Computer Meets The Requirements Of Blur Background on Zoom?
The blur feature requires a lot of supported processors for mac and windows. If you do not know about the details and requirements of the Blur background feature, you can get help from the help canter, which will provide complete details about the feature.
It is essential to know whether your computer supports this feature. There is a simple and easy method to find whether your Mac computer string is enough to avail of this feature. Follow the procedure to get information about that:
- Open the Zoom app, and then log in to your account.
- You will see the profile picture on the upper right corner of the screen.
- After that, you will see a menu bar on the screen.
- Select the settings and then click on background and filters.
- Under the Virtual Background, you will see I have a green screen written at the end of the screen.
- Then you will see virtual background on the screen. If you receive an error message on the screen saying that you need a green screen to support virtual backgrounds, then it means that your computer does not support Virtual blur backgrounds.
- If you need more help, you can contact the Zoom help center for any help.
Things You Have To Remember For Blur Background Feature
To blur your Zoom meeting background, consider a few things before blurring the background. You have to make sure your Mac computer meets these requirements or not:
Mobile Zoom App
- Android: 5.6.6 (2076) or higher
- iOS: 5.6.6 (423) or higher
Zoom Desktop Client
- Windows: 5.5.0 (12454.0131) or higher
- macOS: 5.5.0 (12467.0131) or higher
- Linux: 5.7.6 (31792.0820) or higher
System Requirement without green screen support
- Windows: 7,8 and 10 (64-bit)
- Zoom Desktop Client 5.2.0 version or higher
System requirement with green screen support
- AMD Ryzen 5/7/9 or higher
- Zoom desktop client 3.5 version or higher
- Intel 2 crores with 2.0 GHz or higher processor
Final Words
If you are a person who wants to keep your personal life and official life separate and don’t want to show your house activities to anyone, then it is best to blur your background during the Zoom meeting. You can easily do this during a meeting or after the meeting for the next meeting.
Blurry background keeps you focused on your work and protects your privacy in many ways. We have presented all methods for you to blur your background during any meeting on a Mac. You can also blur your background if you are not a Mac user. Please read the article and give us your review in the comments.