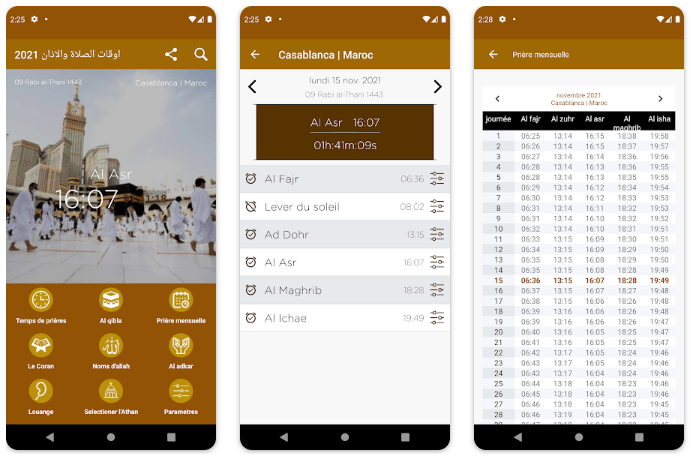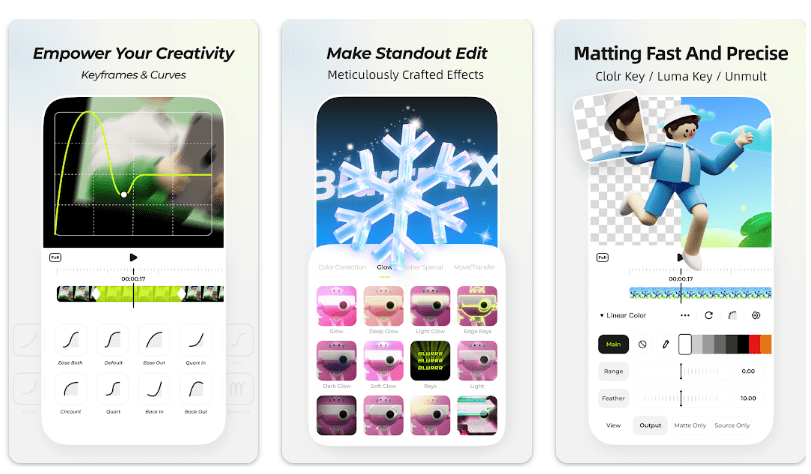When you need internet, but it does not connect, it might be frustrating and annoying. If you are facing such an issue and keep seeing the error ” The Local Area Connection Doesn’t Have a Valid IP Configuration,” there are several reasons.
If you face this problem, you might be figuring out how to eliminate this error. It requires a simple procedure is resolve invalid IP configuration issues involving a checklist.
Here is a complete guide for you in this article that will help you eliminate the local area connection error showing an invalid IP configuration. You only have to read this article to know the answers to your question.
Why Does the Error ” The Local Area Connection Doesn’t Have a Valid IP Configuration ” Occurs?
There are many reasons why this error “Local area connection does not have an Ip configuration” occurs on your screen and you do not have access to the internet. Some of the reasons are given below:
- A defective NIC or outdated driver can cause this problem.
- If the network connection of your Device is wrong or incorrectly configured.
- If you have an outdated router.
- If there is any fault in your NIC Card.
These are some of the reasons that might be the reason for the error “local area connection does not have Ip configuration.” Check your Device to see if it has any problem that might be causing the issue or error in your network. Let’s see how to resolve these problems.
How Can You Fix the Error “Local Area Does Not Have A Valid IP Configuration”?
You can quickly eliminate this error once you troubleshoot using the guide below. There are some methods through which you can resolve this issue. Read these methods carefully; you will know how to do that.
Fix 1: Check Your Network Connection Value
One of the best ways to eliminate the error “Local area does not have a valid Ip configuration” is to change your network’s connection value. It has proved a successful method for many users. You can also follow the steps to get rid of the error:
There is a Wi-fi or network icon in the bottom right corner of the screen; click on it.
Click on the Open Network and Sharing Center.

On the left-hand pane, you will see a Change Adapter Setting; click on it.
Now you can see the network you are using, selectthat network and then click on Properties.

Go to the Advanced option now.
Select the Configure
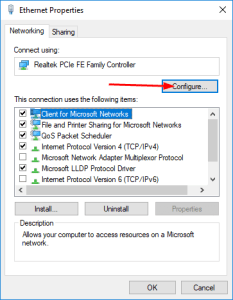 Scroll down the screen under the Property and see the option Network Address.
Scroll down the screen under the Property and see the option Network Address.
Under the Network address, you have to write 12 characters or any alphanumeric value.
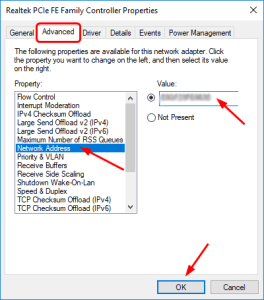 It was the most straightforward method that would help you eliminate the error. If the error still has not gone, then follow the next procedure.
It was the most straightforward method that would help you eliminate the error. If the error still has not gone, then follow the next procedure.
Fix 2: Update Your Network Adapter Drive Or Reinstall It
If there is still an error by following the above step, the problem may be due to an outdated or corrupt driver. You can reinstall or update your network driver to see if the issue has been resolved. Follow the steps given below:
For reinstalling the driver, read and follow the steps thoroughly:
- To open the Run dialog box, Press Window + R.
- You have to type devmgmt.msc there.
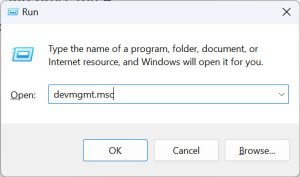 Now in the dropdown, expand the network adapters.
Now in the dropdown, expand the network adapters.- You will see your network adapter; you can uninstall the Device by right-clicking on it.
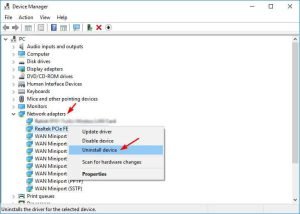 After uninstalling the driver, go to the manufacturer’s website and download the latest version of the network driver.
After uninstalling the driver, go to the manufacturer’s website and download the latest version of the network driver.
Error Still there? Try How do I fix “No Internet, Secured” on Windows 10?
Fix 3: Update The Driver Manually
It might not be an easy process for searching the right network. There are chances that you might install the wrong driver for your network. Here you may have to get help from the updater utility. For updates, Driver Booster and Driver Easy are the best driver updaters till now.
But you can also allow your system to reinstall and update the driver automatically. It is the easiest method that saves a lot of time. This system automatically recognizes your system, selects the correct drivers for your network, and reinstalls and updates it automatically.
If you don’t know your computer’s software, you don’t have to risk downloading the wrong driver for the network. The system will automatically download the right driver for you.
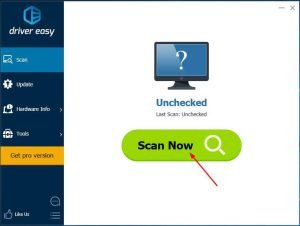 To update the driver manually, follow the steps given below:
To update the driver manually, follow the steps given below:
- First, you must download Driver Easy on your Device.
- Open the Driver Easy now, and click on the Scan Now
- Now Driver Easy will start to scan your computer to recognize its problems.
- Now you will see the Update option under the
- Click on it to automatically install and download the correct driver for your network that is missing or has any problems.
- After the update, the system will continuously detect the problem in your driver and update it manually if there is any error with the previous driver.
- After installing the new driver, restart your computer to see if the error “local area does not have a valid Ip configuration” disappears.
- There is also a feature of Offline Scan that you can use when there is no internet access.
Fix 4: Change The Network Adapter Setting
There is also one more easy-to-do method that will help you resolve the “local area does not have a valid Ip configuration” issue. In this method, you have to change the network adapter’s settings. Follow the steps to proceed with this method:
- You can see the network icon in the bottom right corner of the screen; click on it.
- Two options will appear on the screen by clicking on it: Troubleshoot problems and open the network and sharing center.
- Click on the Open network and sharing
 Now you can change the adapter settings here.
Now you can change the adapter settings here.- Right-click on the network adapter, and then you will see an option for
 Under the property’s menu, click on internet protocol version 4(TCP/IPv4).
Under the property’s menu, click on internet protocol version 4(TCP/IPv4).
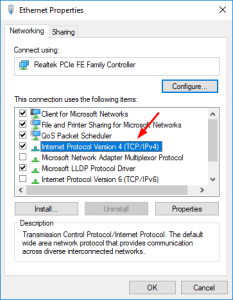 Check the options Obtain DNS server address automatically and obtain an IP address automatically.
Check the options Obtain DNS server address automatically and obtain an IP address automatically.
 Now check if the error still exists. If yes, then continue the procedure.
Now check if the error still exists. If yes, then continue the procedure.- Click on the Use the following IP address and DNS server address.
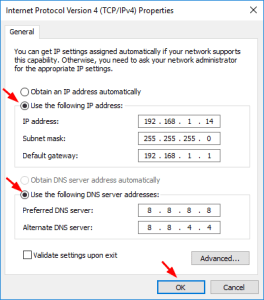 Now you can write an address of your desire, then click on Ok to save your settings.
Now you can write an address of your desire, then click on Ok to save your settings.- Now check if the error has gone or not.
We hope by following this method, the error “local area does not have a valid Ip configuration” has gone.
Fix 5: Disable The Adapter And Re-Enable
If your network adapter gets stuck, does not respond to you, and does not even receive a valid Ip address. Then this method is very beneficial for you to get rid of the problem. Follow the steps given below:
- Click on windows + R, and the Run dialog box will appear on your screen.
- Type ncpa.cpl in the dialog box.
- By right-clicking on the adapter, select re-enable.
- The adapter will re-enable, and you will get rid of the issue.
Fix 6: Using the Command prompt
Command prompt is another router that helps you eliminate network connectivity issues. How can you eliminate the “local area does not have a valid Ip configuration” error? Here is the simple method for all of you; follow the steps:
- Type cmd in the windows search bar menu.
- On the right side, select the Command prompt as Administrator.
- When the command prompt appears on your screen, then enter the following commands one by one:
netsh Winsock reset
netsh int IP reset
netcfg -d
ipconfig /release
ipconfig /renew
ipconfig /flushdns
ipconfig /registerdns
- Now you have to restart your computer; after restarting, you will see no issue left in the network.
Conclusion
If you are facing an error “local area does not have a valid Ip configuration” and cannot connect to the internet, you must not panic anymore. There are a lot of solutions to get rid of this problem. Sometimes during work, you face some errors that annoy you, but technology has provided many solutions to those problems.
This article presents various solutions to resolve the error “local area does not have a valid Ip configuration.” You have to read our article thoroughly; I’m sure you will get all the answers you were searching for. Don’t forget to give us your feedback in the comments.