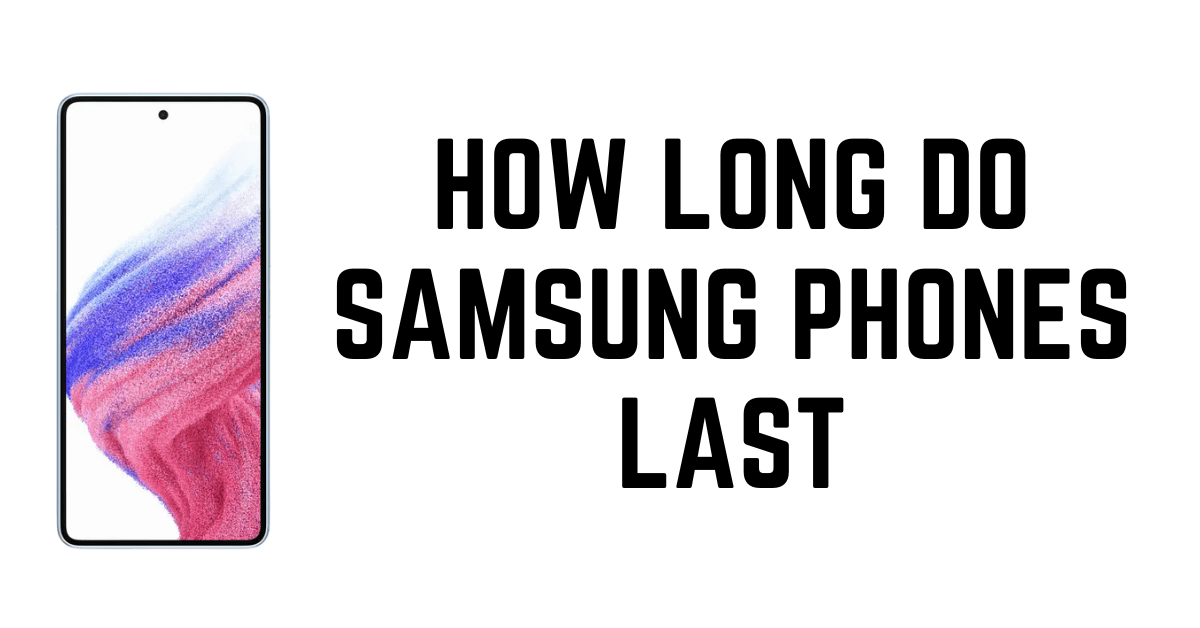How to take a screenshot on Samsung M31 in one click? If you are using Samsung M31, it is good news that you can easily capture any screenshots of your choice in just a click. Samsung M31 is an awesome smartphone that will make your life more comfortable.
A screenshot is a quick, high-resolution version of a screen. Screenshots are typically taken by pressing the camera button on a mobile device and then selecting the “screenshot” option on the screen. Screenshots can be used for several reasons:
- Share something quickly with someone else
- Help you remember of anything that you want to see later
- Show someone how to use an app or website
how to take screenshot in samsung m31

This tutorial will show you how to take a screenshot on Samsung M31 with simple steps. This method is very easy to learn and doesn’t require advanced knowledge. So, if you want to know how to take a screenshot of the Samsung M31, then follow the steps mentioned in the video.
Read more: Hide your apps on Samsung Phones
Make a screenshot of Galaxy M31 using hardware keys.
There are many methods of taking a screenshot. The most popular method for taking screenshots on Galaxy M series smartphones is using the buttons on the handset’s sides.
- Go to the webpage you wish to take a screenshot of and then set your screen in the manner you would like to save it.
- Release the Power and Volume buttons simultaneously. The screen will blink and shrink just a little.
- The tool strip for screenshots appears at the bottom of your screen for a short period. It is possible to use the tools to take a scrolling screenshot or modify the screenshot. If you don’t take action, it will be saved automatically.
Take a picture of the Galaxy M31 by palm.
Samsung Galaxy M31 provides several gestures for typical tasks. One gesture is to finger swipes to take the screen. This gesture is activated by default. If you’d like to ensure that it is enabled, follow the steps below.
- Go into Settings and then Advanced OptionsNavigate to Settings, Advanced Features, motions, and gestures.
- Make sure that the Palm swipe that captures is turned on by clicking on the left.

After it has been configured, you can take a snapshot by using your palm. For this,
- Change the screen and the contents you wish to take a screenshot of.
- Place the palm’s edge over the edge of the M31’s screen, and then move your hand over the display. It is possible to do this from left to right or left to right.
- Screen flash and shrink, which indicates that the image has been taken.
Capture a photo using the assistive touchscreen menu
Assistive Touch Menu is nothing more than floating icons on the screen. It provides a range of choices. You can also record the screen on your Samsung Phone. To capture a screenshot with the method described above, you must follow the instructions below.
- Go to Settings->Accessibility->Interaction and dexterity. Enable Assistant Menu.
- The menu for assistive devices will be displayed on display.
- Then, go to the webpage you’d like to capture an image.
- Click on the Assistant Menu icon.
- Click the Screenshot option.
- The program will then save the screen.
How do you take a long-snap screenshot or scroll screenshots on Galaxy M31?
The scroll screen will allow you to take a picture that is bigger than the phone’s screen. To take a screenshot,
- Open the screen that you want to capture by screenshot in samsung galaxy m21.
- Capture screenshots using your palm, buttons or by using the menu for assistance.
- If the tool bar appears, then tap the scrolling capture icon. It will move to the next page and then take a screenshot of the screen. Each time you press this button, it will add more length to the screenshot until you have reached the bottom of the screen.